そろそろ、お盆も終わりですが皆さんいかがお過ごしでしょうか。前職の時も、現職でもお盆休みの制度がなかったので、いつもお盆の直前になってから気づきます。
お客さんとの打ち合わせがお盆期間中は少し減るため、毎年夏は「写真のバックアップをする」と決めています。普段は写真データを外付けのハードディスクに保存しているだけですが、夏場(7-9月)はハードディスクトラブルが年間平均よりも1.5倍以上なんていう恐ろしい統計も出ているため、後悔する前にハードディスクの他にもバックアップを取ることをお勧めしています。
そこで今回は、たくさんある写真をdropboxにバックアップする方法を紹介します。
全体イメージ

写真のバックアップは、下記の2ヶ所に取っておきます。
①ハードディスクとPCに同期していないDropbox上
②外付けハードディスク
外付けハードディスクは無くしたり壊れたりするので、ハードディスク2つではなく、1つはクラウド上にすることで何かの事故で全ての写真が無くなることを防ぎます。
1、droboxのアカウントを取得、バックアップ用のフォルダを作成
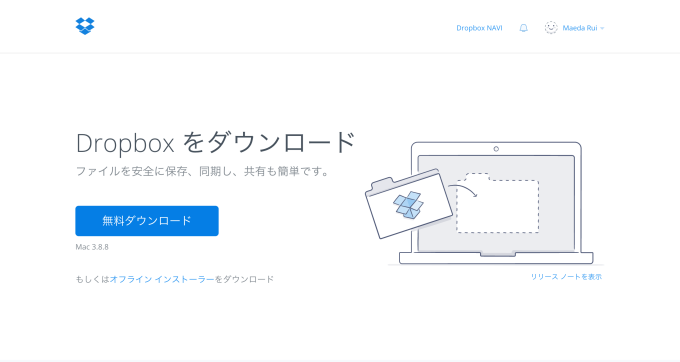
Dropboxを使っていない方は、まずはアプリのダウンロードとアカウント作成から。無料アカウントでも容量が2GBあるので解像度の高くない写真であれば200〜500枚くらい保存できます。
※このURLからアカウントを作成すると、僕に1GB・あなたに500MBの容量が増えます。
https://db.tt/BFkr3th
僕の場合は、5年分の写真をバックアップしているので無料アカウントだけでは足りず、1200円/月の有料アカウントにアップグレードしました。容量は1TBです。
アプリのダウンロードとアカウントの作成が完了したら、Dropbox内に写真バックアップ用のフォルダを作ります。
2、バックアップ用フォルダとPCの同期を解除する
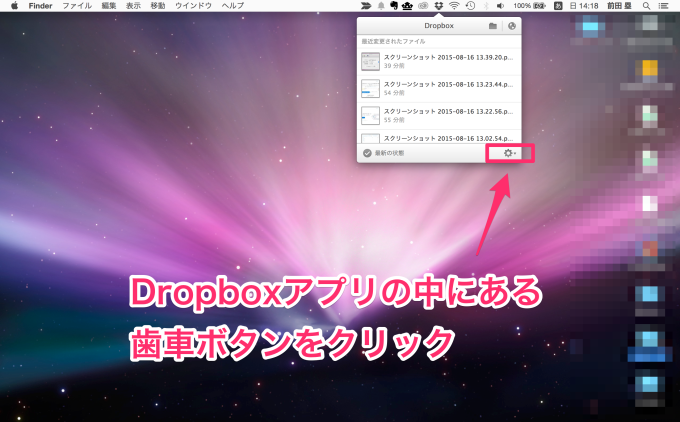
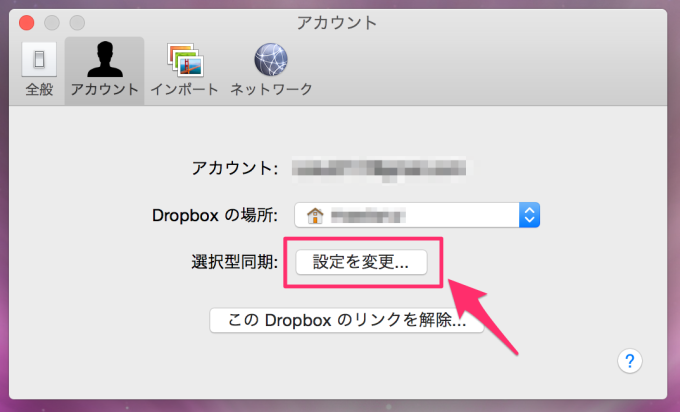
Dropboxのアプリから歯車ボタンをクリックして、アカウント、設定を変更を選ぶと、PCと同期するフォルダを選ぶことができます。PCと同期したままでも、もちろんバックアップは取れます。しかし、PCの空きスペースを大量の写真が占拠して重くなってしまうということも。
特にこだわりがないなら、PCとの同期は解除しておくことをおすすめします!
3、あとはDropbox内のバックアップフォルダに写真をアップし続ける
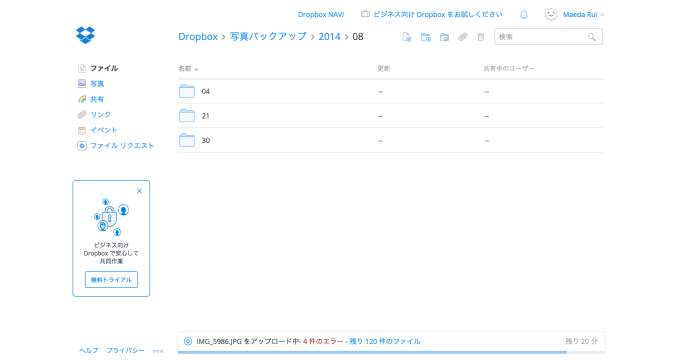
ここまで準備ができたら、あとは写真をDropboxにアップロードするだけです。通信速度によりますが、結構時間がかかるので夜寝る前などにまとめて移動させておくと楽です。その際は、PCのスリープ機能を解除しておいてくださいね。
参考:OS X Yosemite: Mac のスリープ/スリープ解除の時刻を設定する
まとめ
いかがだったでしょうか。この方法の欠点としては、海外旅行中に高速インターネットを見つけられない時にどうするのか、ということですね。僕の場合は、ハードディスク2つでバックアップしながら、数ヶ月に1度バックアップを取ったハードディスクを日本に返送していました。
そこまでやらなくてもいいのでは?と思うかもしれませんが、ハードディスクってある日突然壊れるので、思い立った時にぜひバックアップを!
スキルと仕事を組み合わせて「何者か」になるスラッシュワーカーズ


自由に自分らしく働くためには「スペシャリストになるしかない」と思っていませんか?それは間違いです。会社の寿命が短く、人間の寿命が長くなる中、1つの仕事だけで人生を支えることは難しくなりました。
これからは好奇心旺盛で飽きっぽく、器用貧乏でゼネラリストが必要とされる時代です。複数の職種を同時並行するスラッシュワーカーが増えています。
仕事の数が多いことはコロナ禍のような危機に強く、嫌になったら辞められる自由が手に入ります。これからの働き方を先取りしてみませんか?











