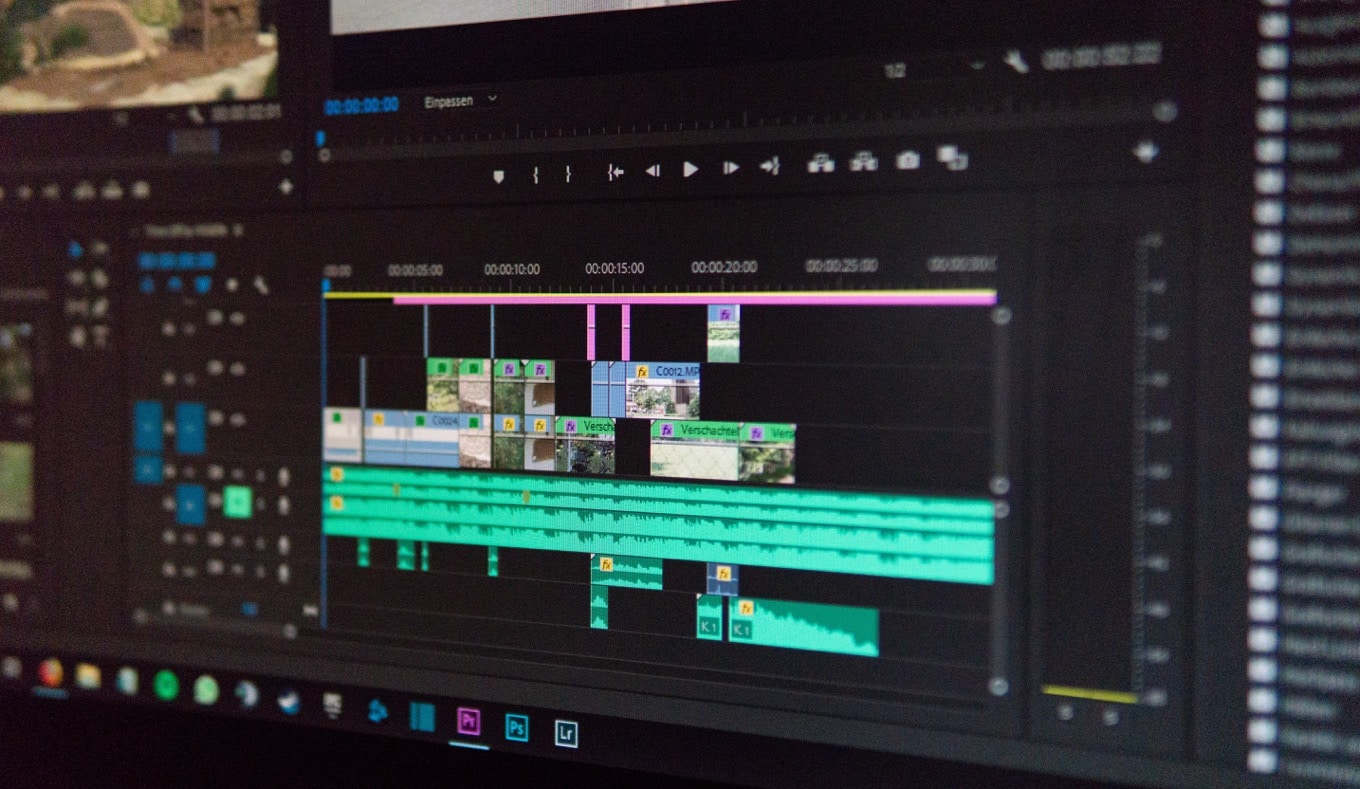Mac版のPremiere Proで動画編集をガンガンやってる人たちの情報を参考にショートカットキーを割り当てたけど、なぜか動かないよ!という方向けに、ちゃんと動作を確認したショートカットキーのおすすめ割り当てを紹介します。
なお、下記のPremiere Proのバージョンにて動作を確認しています。
バージョン 14.0.2
Mac版
Premiere Proについて詳しく知らない方は、下記の公式サイトをご覧ください。動画編集者が使う2大編集ソフト(あと1つはFinal Cut)の一角です。
なぜショートカットキーが動かないのか?
ちなみに、Premiere Proのショートカットキーが動かないのはMac本体で設定しているショートカットとの競合が原因です。僕の場合はShiftキーかControlキーを使うショートカットのいくつかがデフォルトだと動作しませんでした。
Mac本体以外でも、常時使っているアプリケーションにショートカットキーを割り当てている場合もあったので、
- とりあえず、記事の続きで紹介している割り当てでショートカットキーを設定する
- それでも動作しないものがあれば、別のキーを当てる(ShiftやControlではなく、Commandを使うとか)
という手順で進めることをオススメします!それでは、本題です。
カット系ショートカット
- 編集点を追加(カット):Shift + C
- 編集点をすべてのトラックに追加(すべてのトラックをカット):Command + Shift + C
- 選択ツール:V
- 消去:D
- リップル削除(選択した部分を削除して詰める):Shift + D
- リップルツール:X
- 前の編集ポイントを再生ヘッドまでリップルトリミング:Command + Shift + D
- 次の編集ポイントを再生ヘッドまでリップルトリミング:Command + Shift + F
特に重要なショートカットは下記の3つです。
- 編集点をすべてのトラックに追加(すべてのトラックをカット):Command + Shift + C
- 前の編集ポイントを再生ヘッドまでリップルトリミング:Command + Shift + D
→再生ヘッドから前(左)にある編集ポイントまでを削除して詰める - 次の編集ポイントを再生ヘッドまでリップルトリミング:Command + Shift + F
→再生ヘッドから次(右)にある編集ポイントまでを削除して詰める
この3つがあれば、カット作業の手間を大きく減らすことができます。
ズーム系ショートカット
- ズームアウト(縮小):A
- ズームイン(拡大):S
- ビデオトラックの縦幅を広げる:Shift + S
- オーディオトラックの縦幅を広げる:Shift +A
- 全てのトラックを最小化:Shift + Ctrl + A
トラック管理部分のコントロールに使います。
再生ヘッド移動系ショートカット
- 動画の再生・停止:スペースキー
- 右へシャトル(再生開始・連続で押すと早送り):R
- 左へシャトル(逆再生開始・連続で押すと巻き戻し):E
- 次のフレーム(1フレーム進む):Ctrl+ R
- 前のフレーム(1フレーム戻る):Ctrl + E
- 複数フレーム先へ進む(5フレーム進む):Shift + R
- 複数フレーム前へ戻る(5フレーム戻る):Shift + E
- 選択したクリップの開始位置へ移動:Q
- 選択したクリップの終了位置へ移動:W
- シーケンスまたはクリップ開始位置へ移動(動画の最初に移動):Shift + Q
- シーケンスまたはクリップ終了位置へ移動(動画の最後に移動):Shift + W
再生ヘッドの移動に関しては、下記の4つを使って動画の見え方を確認します。
- 動画の再生・停止:スペースキー
- 1フレームの前後移動:Ctrl + R と Ctrl + E
- クリップの開始位置へ移動:Q
- 動画の開始位置へ移動:Shift + Q
クリップ選択系ショートカット
- 再生ヘッドでクリップを選択:F
- 次のクリップを選択:Ctrl + W
- 前のクリップを選択:Ctrl + Q
- トラックの前方選択ツール:Z
- クリップの並び替え:Command + Option + ドラッグ
- クリップを複製 :クリップ選択 + Option + ドラッグ
クリップ選択に関しては、トラックの前方選択ツールが便利です。選択したトラックの右側にあるトラックがすべて選択されます。
クリップ効果系ショートカット
- デュレーション:クリップを選択 → Command + 1
- オーディオゲイン:クリップを選択 → Command + 2
- リンク(&リンク解除):クリップを選択 → Command + 3
- ネスト:クリップを選択 → Command + 4
- フレームサイズに合わせてスケール:T
クリップにエフェクトをかける場合のショートカットですが、あまり使うことはありません。
ウィンドウ関連のショートカット
- プロジェクト:1
- タイムライン:2
- エフェクトコントロール:3
- エフェクト:4
- Lumetri カラー:5
- フルスクリーン表示:6
- カーソルがあるフレームを最大化または戻す:7
- メディア:Ctrl + M
- ワークスペース1:Option + Shift + 1
- ワークスペース2:Option + Shift + 2
- ワークスペース3:Option + Shift + 3
Premiere Proに数多あるウィンドウを開いたり閉じたりするショートカットキーです。
その他のショートカット
- ビデオのキーフレームを追加:Command + F
- レガシータイトルをコピー&ペースト:Option + ドラッグ
新しく追加したショートカット
- 「オーディアハードウェアの設定」を開く:Control + A
→音声の出力を、ヘッドフォンからPC内蔵スピーカーに切り替えるときによく使います。
Premiere Proの最新ショートカットキー割り当て | まとめ
Premiere Proの最新ショートカットキーについては以上です。Premiereを使った動画編集に関しては、ビデオエフェクトのまとめや音声の編集、各種設定をまとめたチートシートも作成したので、活用してもらえれば嬉しいです。
Premiere ProでYouTubeに掲載する動画を編集していて、よく使うビデオエフェクトとビデオトランジションをまとめて紹介します。他にも100以上の効果が設定できますが、とりあえず覚えておけばOKなリストです。1つの動画に多[…]
YouTube動画は画質よりも音質が大事!だと思っているので、マイクにはお金をかけているわけですが[sitecard subtitle=関連記事 url=https://ruimaeda.com/movie-equipment/ t[…]
Premiere ProでYouTube用の動画を編集していますが、設定項目がとても多いです。とても覚えきれないので、チートシートを作りました。プロジェクト、シーケンス、書き出し、撮影時、サムネイル画像に関しての一般的な設定のまとめです。[…]
Adobe CCを学生料金で契約できます

Adobe Creative Cloudにいくら払ってますか?月額5,000円以上払っているなら、購入方法を変更することで月額3,000円の学生料金にコストダウンできます。
年間だと32,000円の節約です。新しい機材やガジェットが買える金額ですね。
もちろん、合法です。ズルは一切ありません。