Premiere Proを使った動画編集のオンラインセミナーで解説した編集の手順や設定値をすべて公開します。この通りにやっていけば、絶対につまずかないようになっています。
- 1 ゴール:この動画を作ります
- 2 Premiere Proをインストールする(無料版あります)
- 3 動画素材やBGM、イラストなどを1つのフォルダにまとめる
- 4 Premiere Proを起動して、新規プロジェクトを作成する
- 5 ワークスペースを作る
- 6 シークエンスを作成する
- 7 動画素材やBGM、イラストなどをプロジェクトに取り込む
- 8 動画素材をシークエンスに入れる
- 9 エフェクトで音声を調整する
- 10 ショートカットを設定する
- 11 不要な部分をざっくりカットして、動画の長さ(全体尺)を決める
- 12 細かいカットをして動画の繋ぎ部分を完成させる
- 13 調整レイヤーとLumetriカラーで動画の色味を完成させる
- 14 レガシータイトルでテロップを入れる
- 15 イラストや写真を入れる
- 16 BGMや効果音、エフェクトを入れる
- 17 書き出して、完成!お疲れ様でした!
ゴール:この動画を作ります
本記事では、こちらの動画を作る手順を解説します。35秒と短めの動画ですが、基本的な動画編集の技術が入っています。
- ワークスペースの作成
- Premiere Proの各種設定
- 動画のカット
- 色味の調整
- テロップの作成
- BGMの調整
- 音声の調整
- 効果音の利用
- エフェクトの利用
この辺りですね。意外とやることは多いですが、1つずつ進めれば難しいことはありません。
Premiere Proをインストールする(無料版あります)
まず、Premiere Proをインストールしましょう。はじめてインストールする方は7日間無料版があります。
詳細は「無料でPremiere Proを使う→無料期間中に解約する手順をスクショで詳しく解説します」をご覧ください。
Premiere Pro、またはAdobe Creative Cloud(Premiere Proの他、PhotoshopやIllustratorなどをAdobeのオールスターソフトのパッケージ)を購入したい場合は、下記の記事の手順で進めると年間3万円以上を節約できます。
» Premiere Proを最安の値段で合法的に買う方法【2020年版】
» Adobe CCを通常価格の45%オフで買う方法【現状では最安です】
動画素材やBGM、イラストなどを1つのフォルダにまとめる
動画で使うファイルの管理を分かりやすくするために、すべて1つのフォルダに入れておきましょう。最初のうちはBGMや効果音、イラストなどは無料のもので十分です。
無料素材は「動画編集を助けるフォント・BGM・写真・アイコン・エフェクトなど合計27点」をご覧ください。
Premiere Proを起動して、新規プロジェクトを作成する
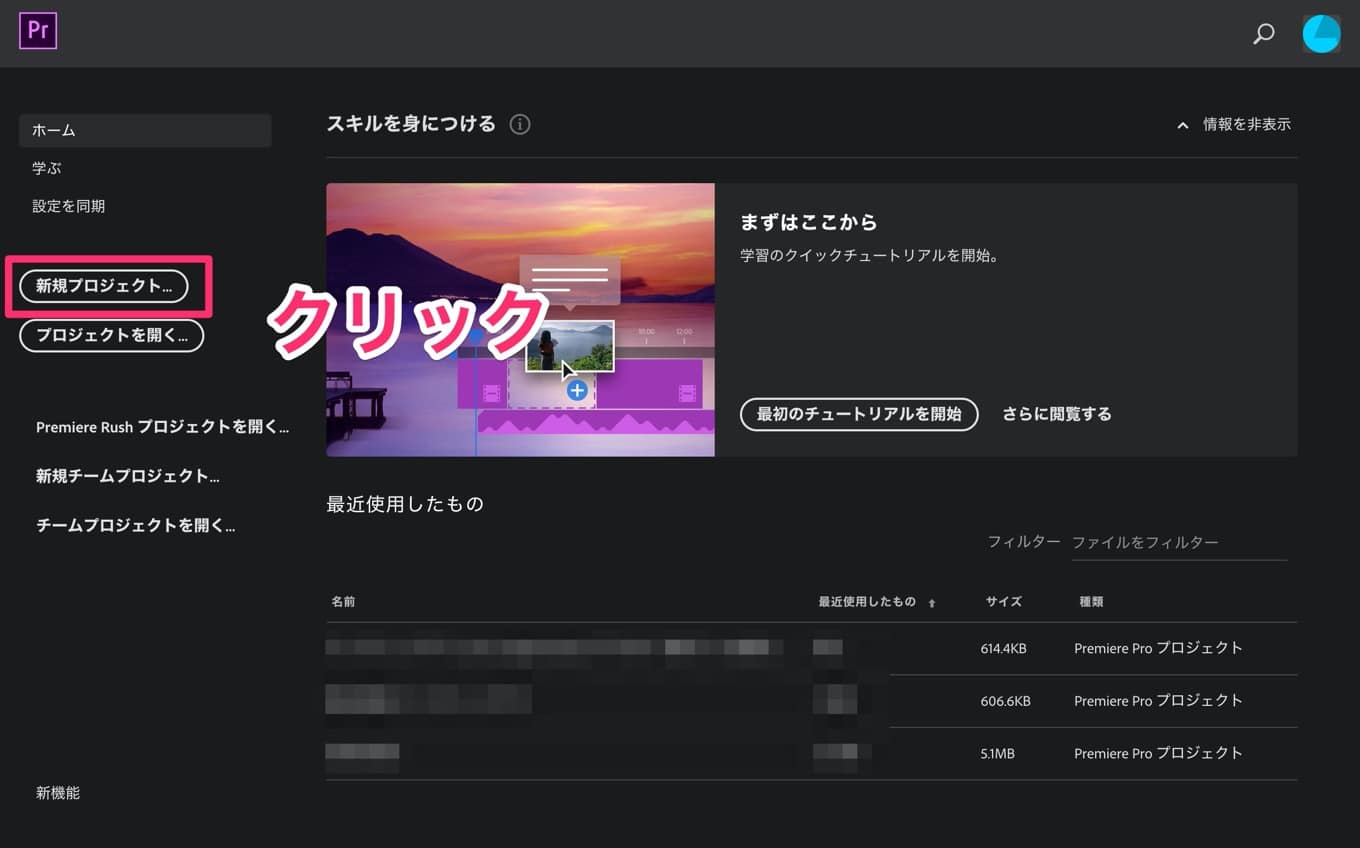
Premiere Proを開いた直後の画面です。左側にある「新規プロジェクト」をクリックしてください。
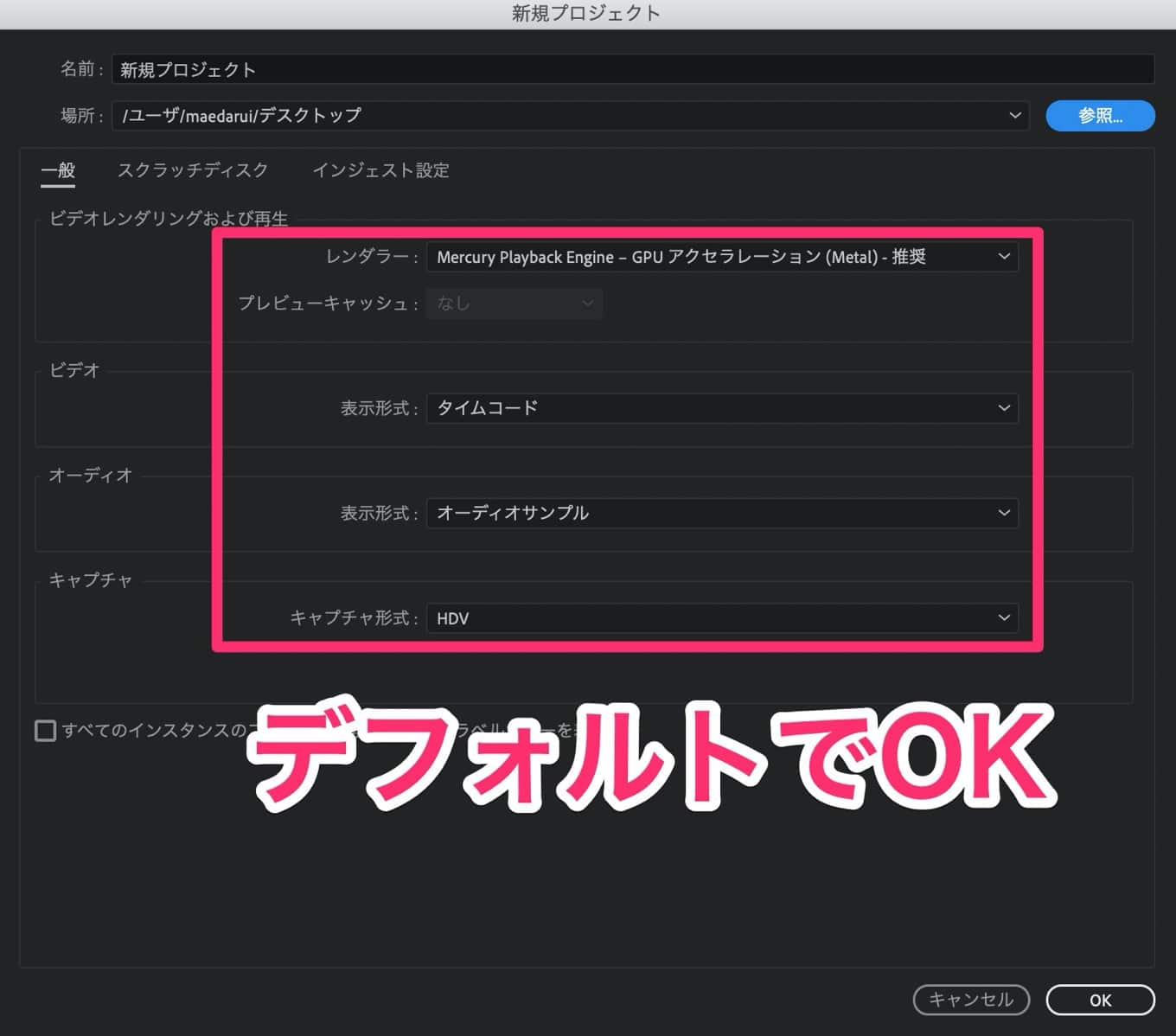
新規プロジェクトの名前を入れて、動画素材やBGMが入っているフォルダを「参照」で選んで「OK」をクリック。なお、各種設定はデフォルトのままで大丈夫です。
ワークスペースを作る
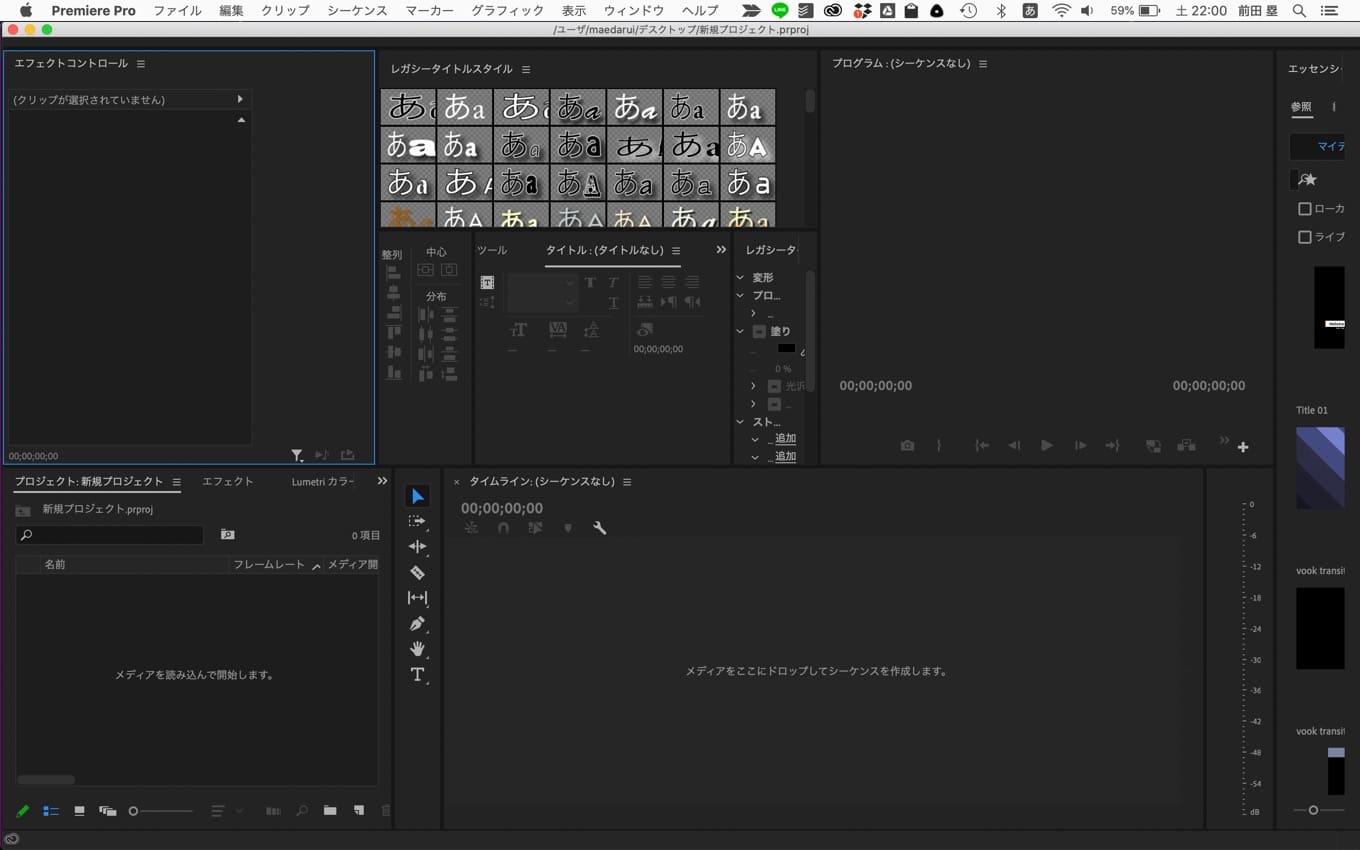
僕が使っているワークスペースはこちらです。このままだと、それぞれのスペースが何を意味するのか分かりにくいので、編集が進んだ画面で説明します。
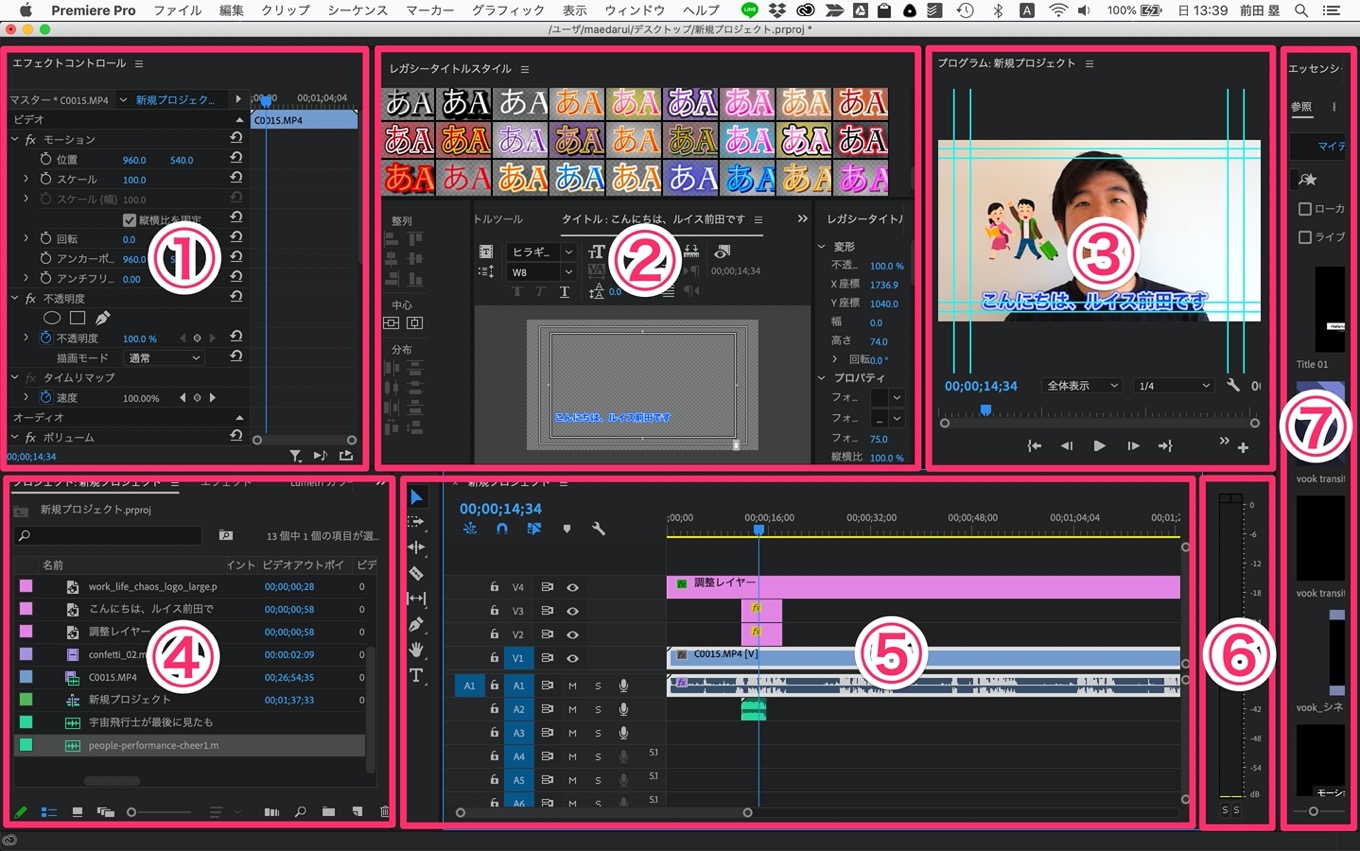
素材や設定が色々と入って賑やかになった、こちらのワークスペースでそれぞれのパネルの解説をします。
- 「エフェクトコントロール」パネル:エフェクト(効果)に関する設定をする
- 「レガシータイトル 」パネル:テロップを作るときに使う
- 「ソースモニター」パネル:編集中の動画が表示される
- 「プロジェクト」パネル:動画で使う素材はここに全部入れる
- 「タイムライン」パネル:動画素材やBGM、エフェクトなどをここに設置する
- 「オーディオメーター」パネル:音量が表示される
- 「エッセンシャルグラフィック」パネル:文字を入れるとこ。今回は使いません。
実は「プロジェクト」パネルに、「Lumetriカラー」パネルを重ねたりしてますが、基本はこの7つのパネルを使って動画編集してます。
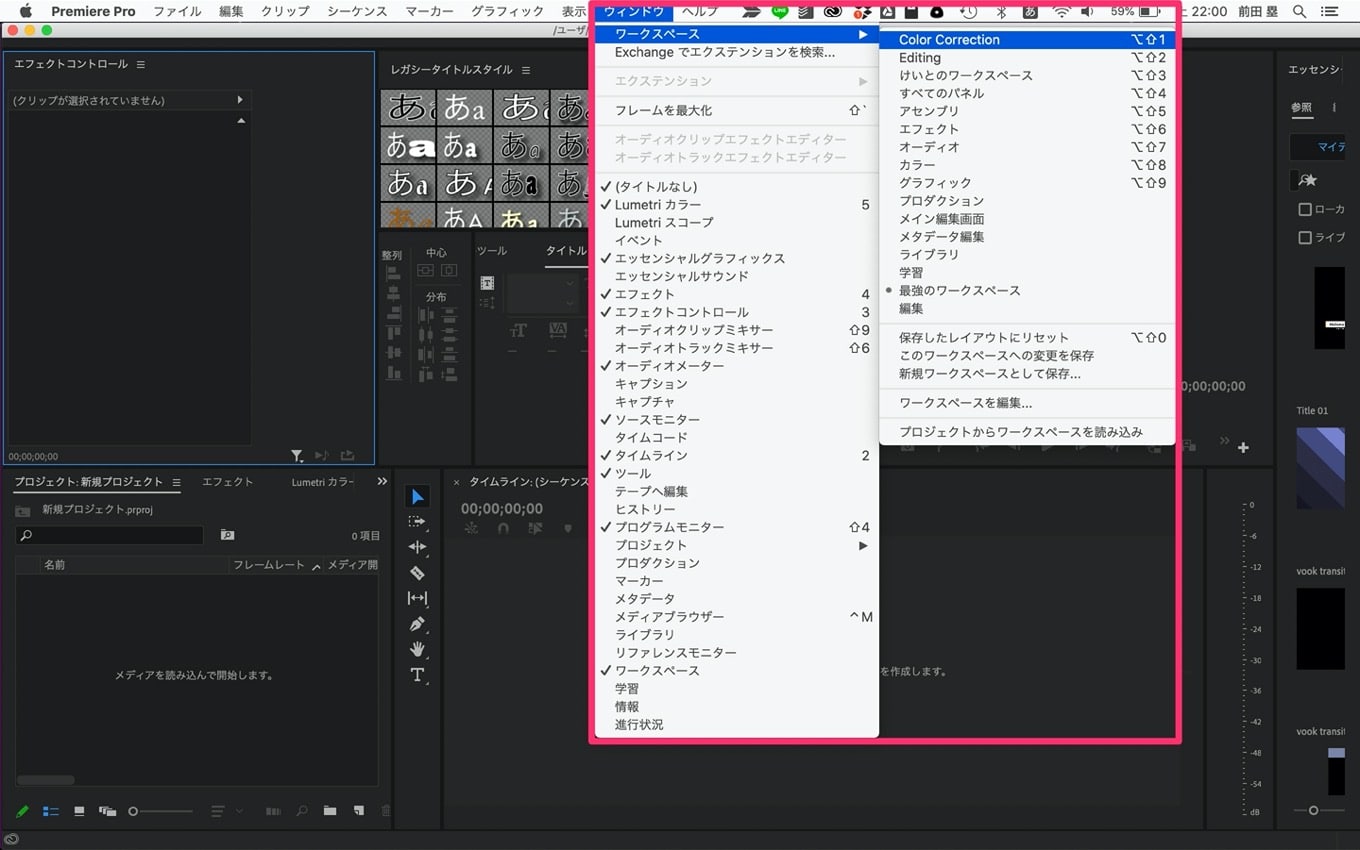
作ったワークスペースは名前をつけて保存することができるので、作業ごとにワークスペースを切り替える人もいます。
僕の場合はお見せしたワークスペースでほぼすべて作業をしています。ちなみに、名前は「最強のワークスペース」です。
シークエンスを作成する
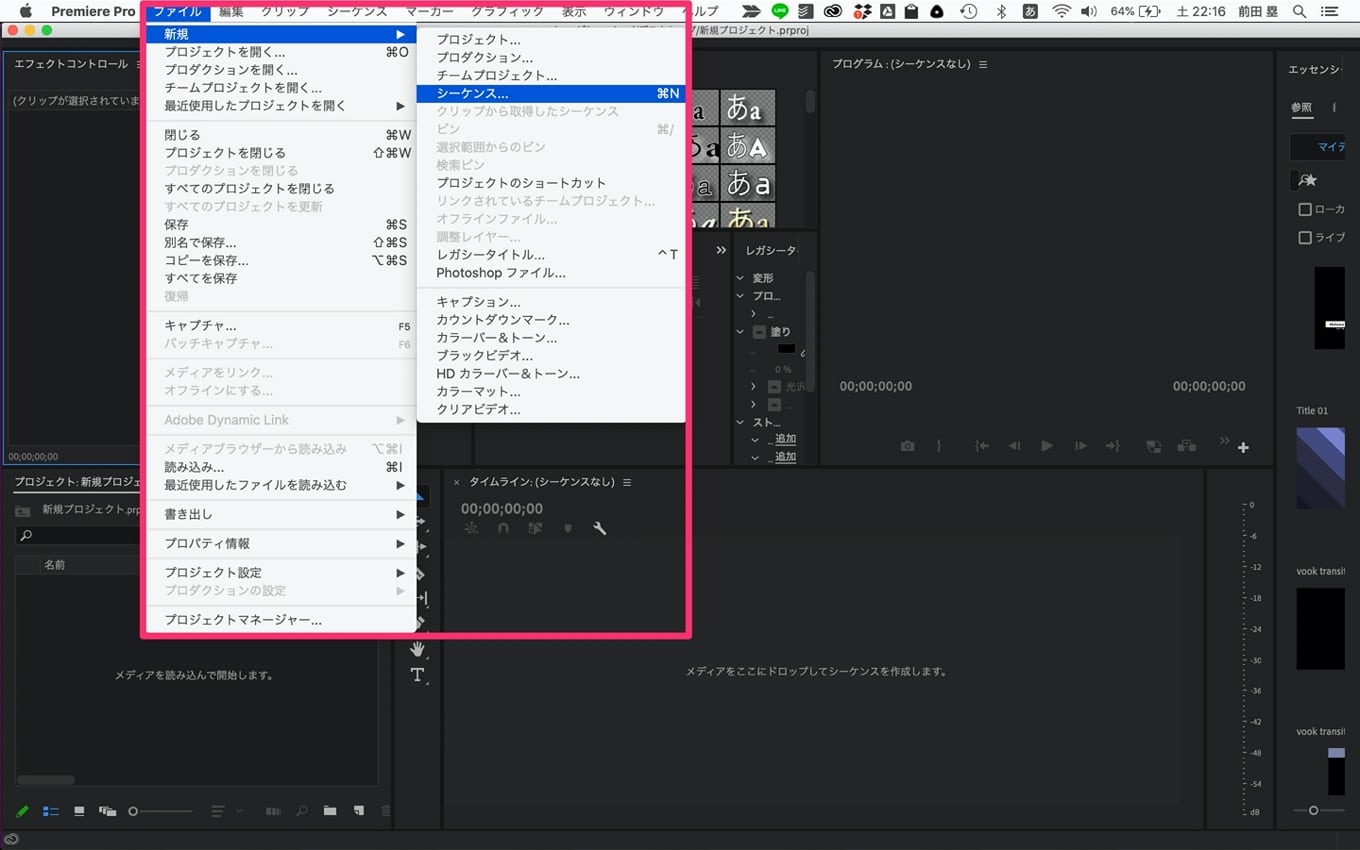
プロジェクトファイルを作ったら、次はシークエンスを作成します。

シークエンスの設定は「AVCHD 1080p30」を選択してください。
AVCHD:映像規格
1080:フルHD(画面サイズが1920px×1080px)
p:プログレッシブ(表示方法)
30:フレームレート
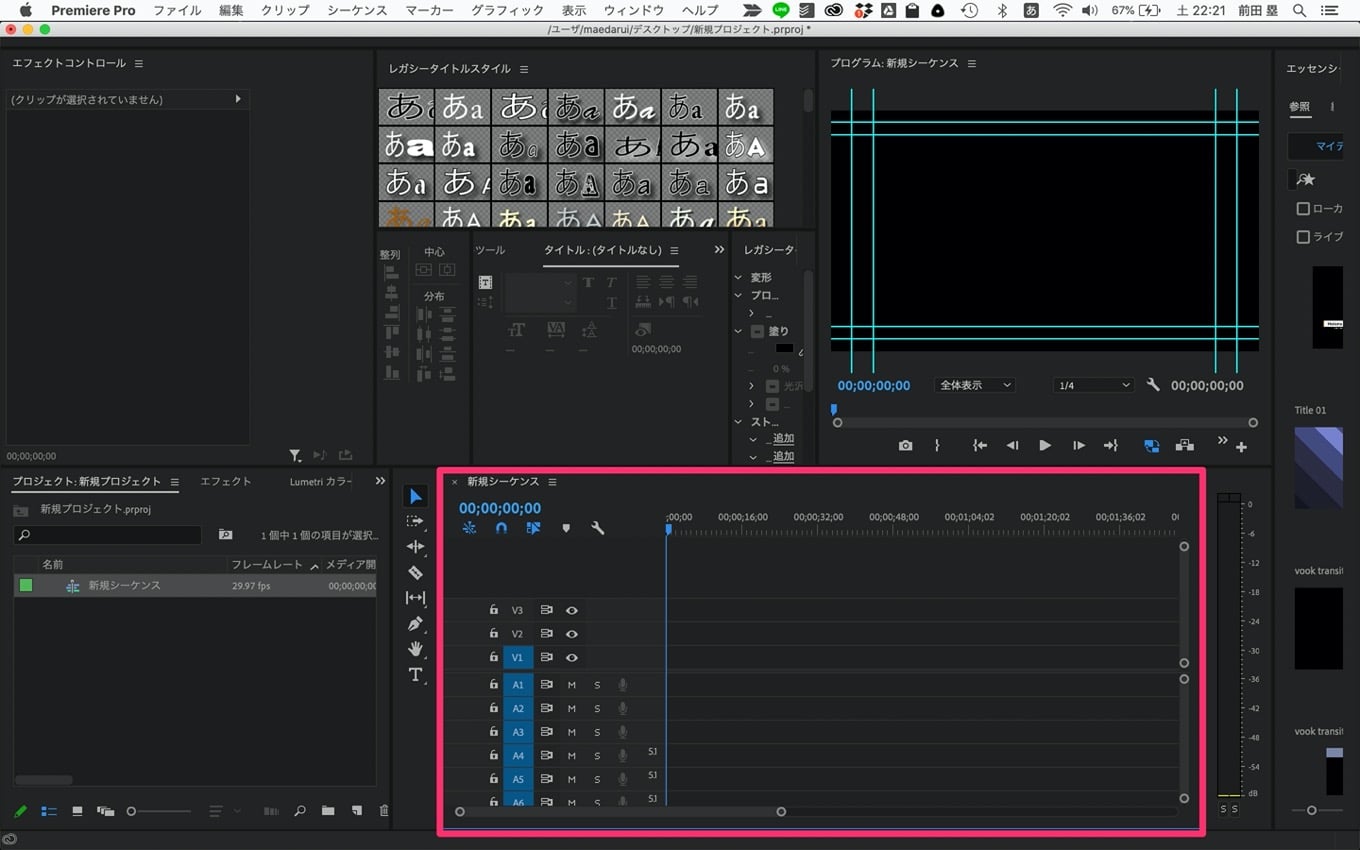
スクリーンショットのように、シークエンスが表示されてれば完了です。
動画素材やBGM、イラストなどをプロジェクトに取り込む
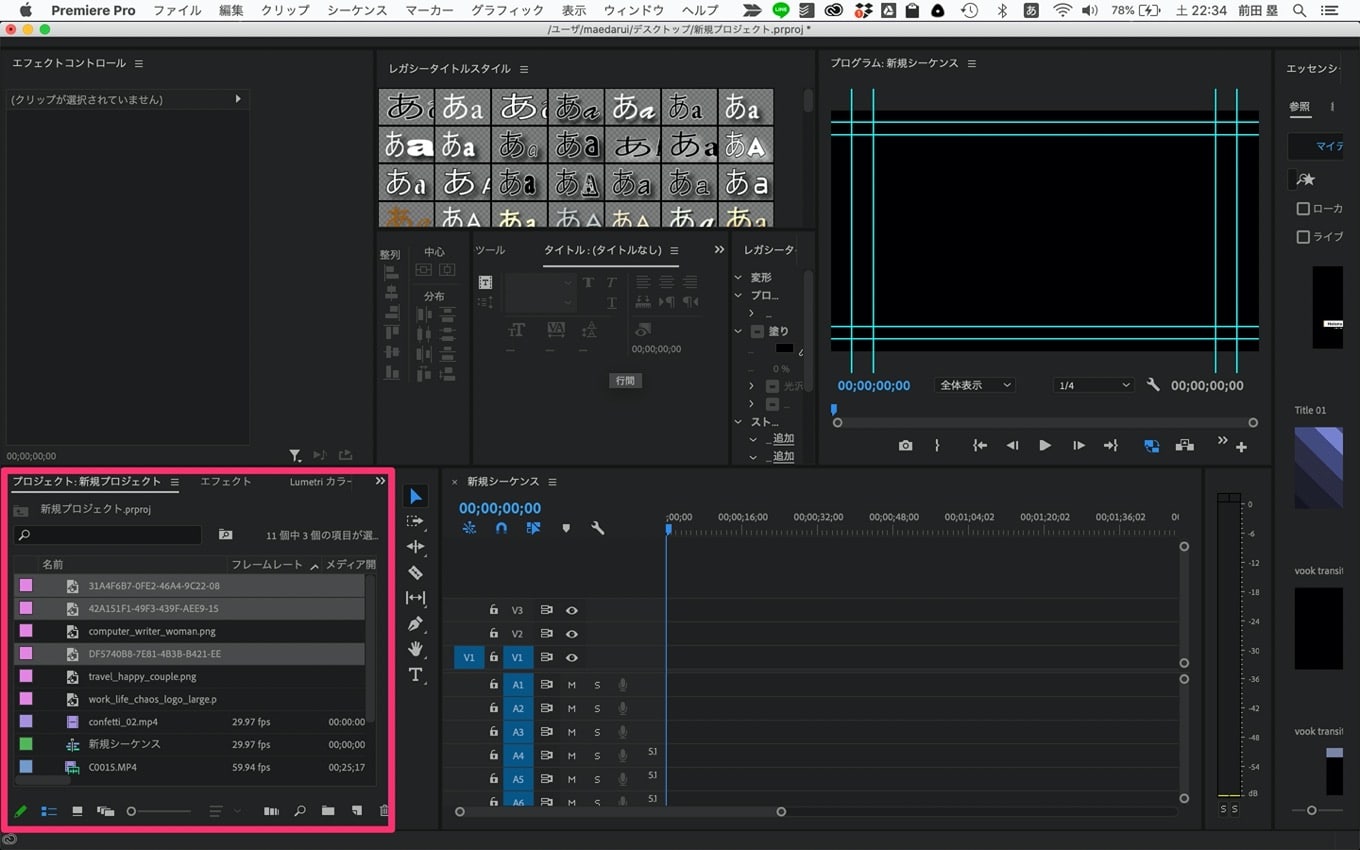
シークエンスができたら、動画素材やBGM、エフェクトやイラストなど動画に使うすべてのものをプロジェクトファイルに取り込みます。ドラック&ドロップでOKです。
動画素材をシークエンスに入れる
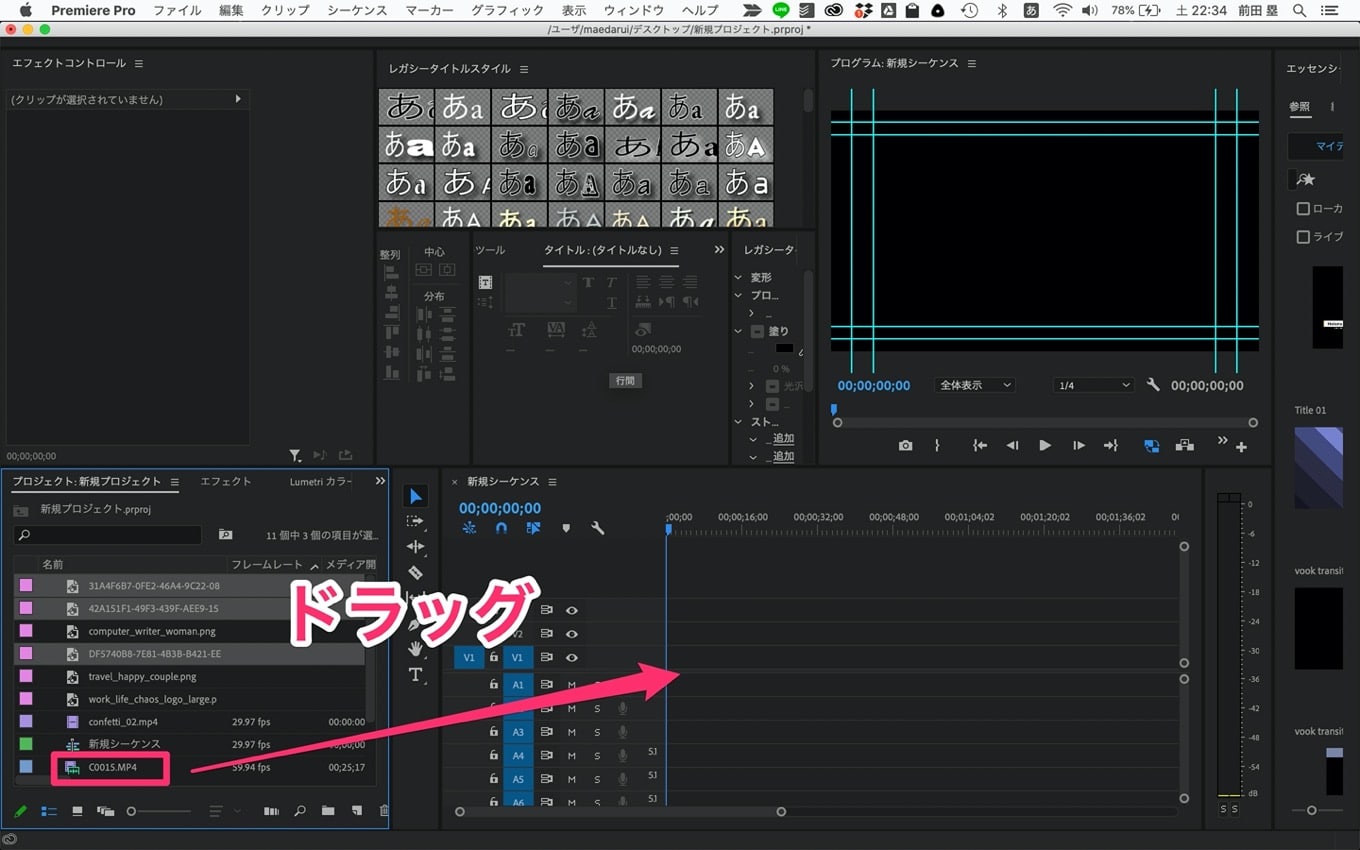
素材の取り込みが終わったら、いよいよ動画を編集していきます。動画素材をタイムラインパネルにドラッグ&ドロップすれば、シーケンスに動画を取り込めます。
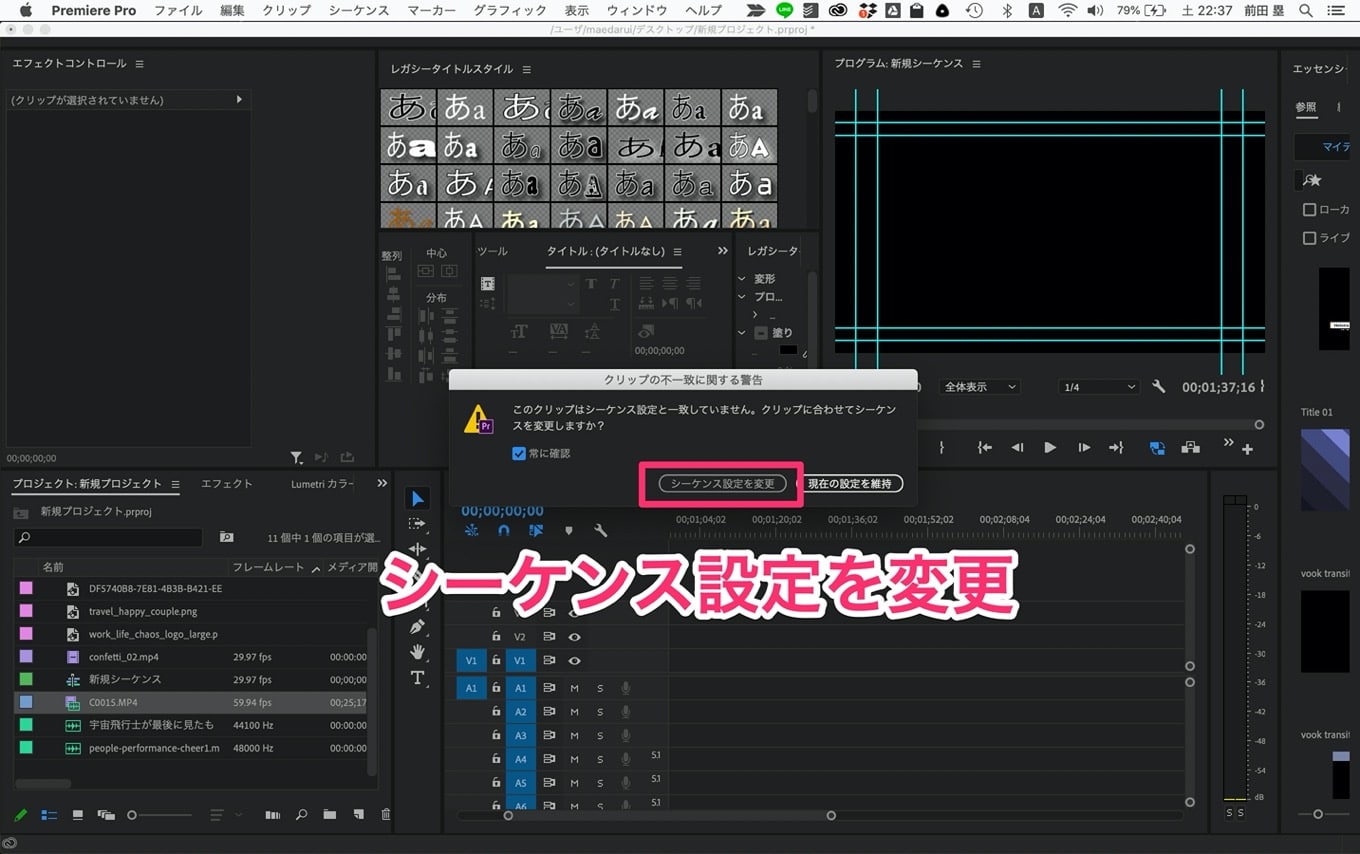
「クリップの不一致に関する警告」が出てもびっくりしなくて大丈夫です。「シーケンス設定を変更」を選ぶと、動画素材に合わせてシーケンスの設定をPremiereが変えてくれます。
エフェクトで音声を調整する
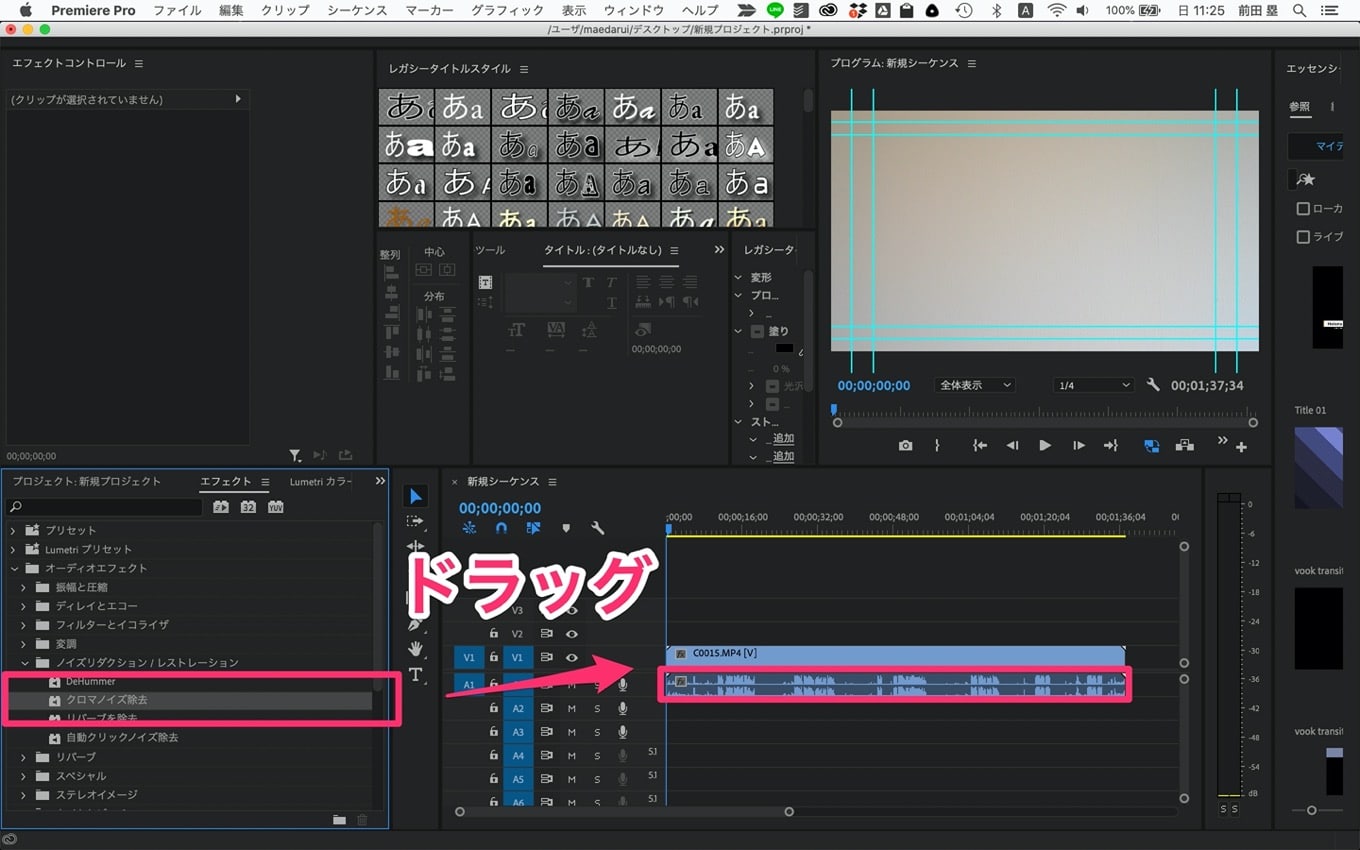
動画編集はカットやテロップの前に、まず音声の調整から始めます。
音声関係のエフェクト(オーディオエフェクト)はたくさん種類がありますが、初心者のうちはとりあえず、この3つだけ適用しておけばOKです。
- DeEsser(ディエッサー)
- ダイナミック
- クロマノイズ除去
それぞれのエフェクトの役割や設定値は「Premiere Proで音声を聞き取りやすくするエフェクトの設定まとめ」をご覧ください。
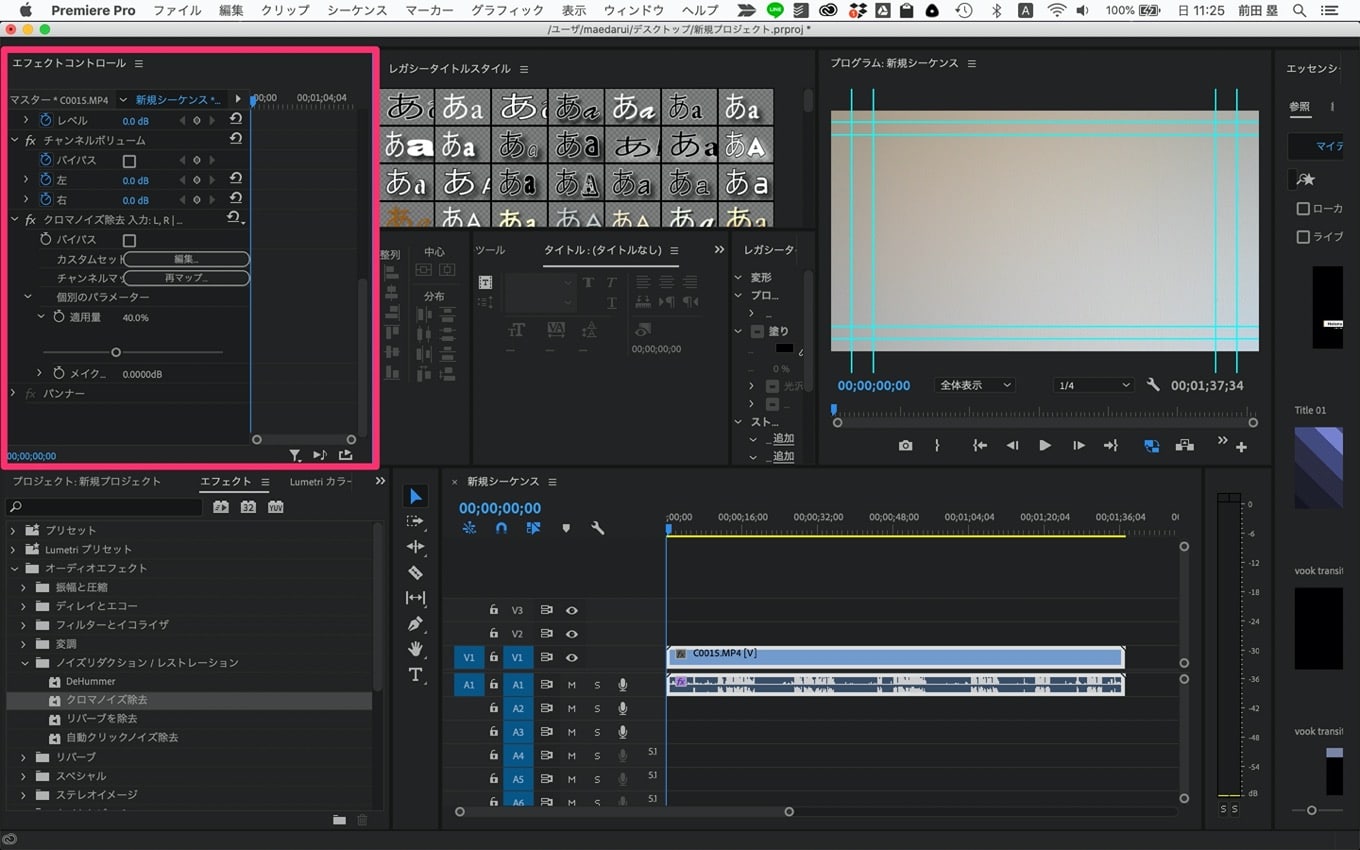
オーディオエフェクトを含む、エフェクトが適用されたかどうかは「タイムライン」パネルで動画素材をクリックしたときに、「エフェクトコントロール」パネルに表示されているかどうかで判断します。
ショートカットを設定する
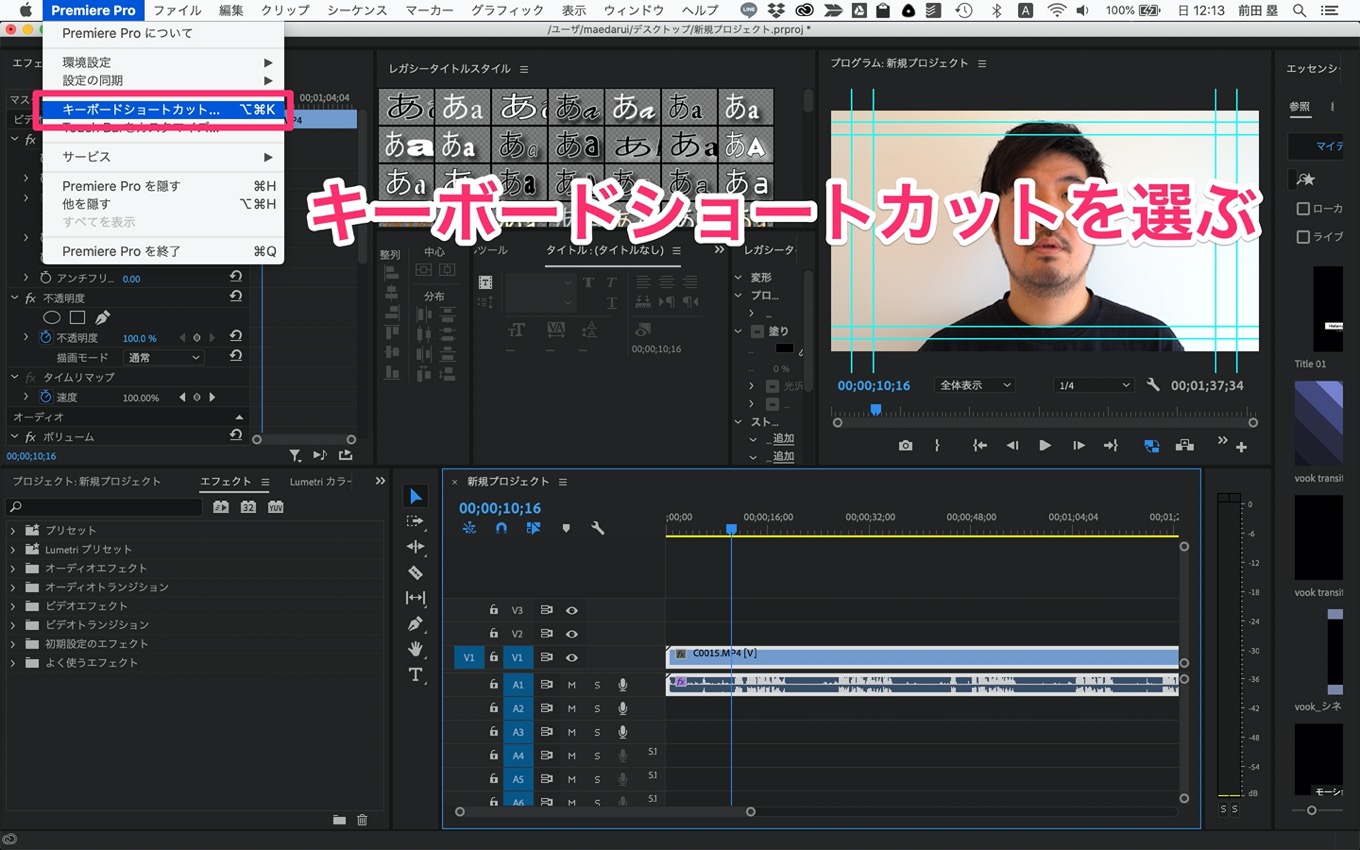
「そろそろ、カットとかテロップとか動画編集っぽいことさせてよー!」って思うかもしれませんが、最後の準備としてPremiere Pro上でのショートカットだけ設定します。
メニューバーから [Premiere Pro] > [キーボードショートカット] を選んでください。

今回はカット(編集点を追加)のショートカットだけ追加します。
編集点を追加:Shift + C
編集点をすべてのトラックに追加:Shift + Command + C
上記の2つを設定してください。
他のショートカットキーに関しては「Premiere Proの最新ショートカットキー割り当て56種類!なぜか動かない?を解決する」をご覧の上、設定してください。
ただ、ショートカットキーを覚えるだけでも大変なので、1本目はひとまずショートカットなしで大丈夫です。
不要な部分をざっくりカットして、動画の長さ(全体尺)を決める

ようやく動画をカットしていきます!設定した編集点を追加のショートカットを使って、不要な部分をざっくりカットしていきましょう。
大まかなカットをして大体の動画の長さが判明したら、作業時間を見積もることができます。

細かいカットをして動画の繋ぎ部分を完成させる
ざっくりカットで、動画の長さが判明したら、細かいカットで動画の繋ぎを完成させます。音声の波形を見ながら、声が切れないようにカットします。
ちなみに、YouTuberのようにギリギリのカットを繰り返して、動画全体のテンポを上げる方法を「ジェットカット」と言います。日本のYouTuber特有の手法で、海外ではあまり見られません。
調整レイヤーとLumetriカラーで動画の色味を完成させる
調整レイヤーを作成する

カットが終わったら、次に調整レイヤーを作成して、動画全体の色味を調整します。
まず、「プロジェクト」パネルをクリックしてアクティブにします。パネルの周囲が青く囲まれていればアクティブです。
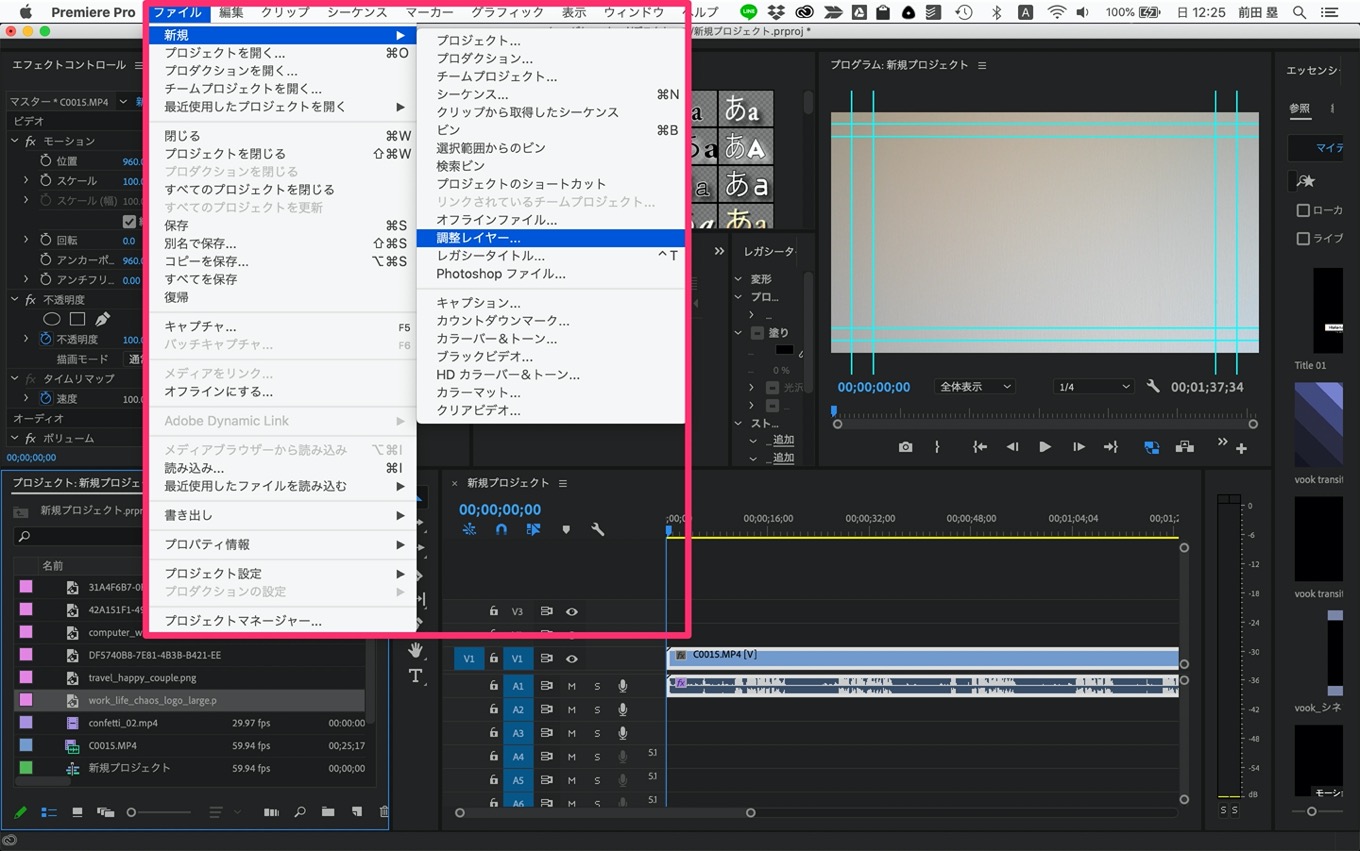
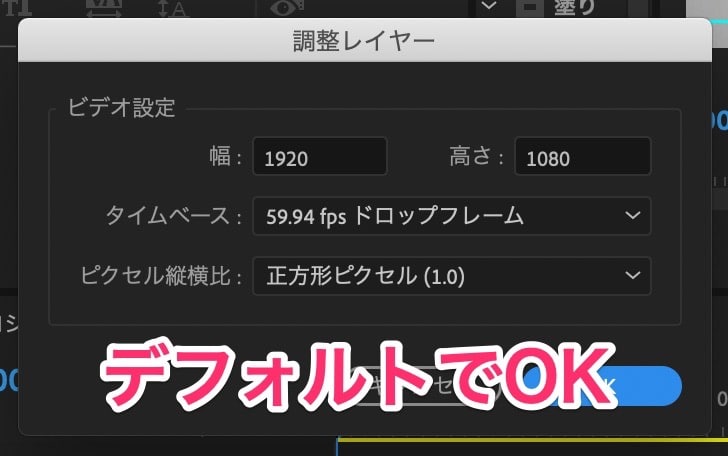
調整レイヤーの設定はデフォルトのままでOKです。おそらくシーケンスの設定を読み取って、マッチするよう設定を提案してくれています。
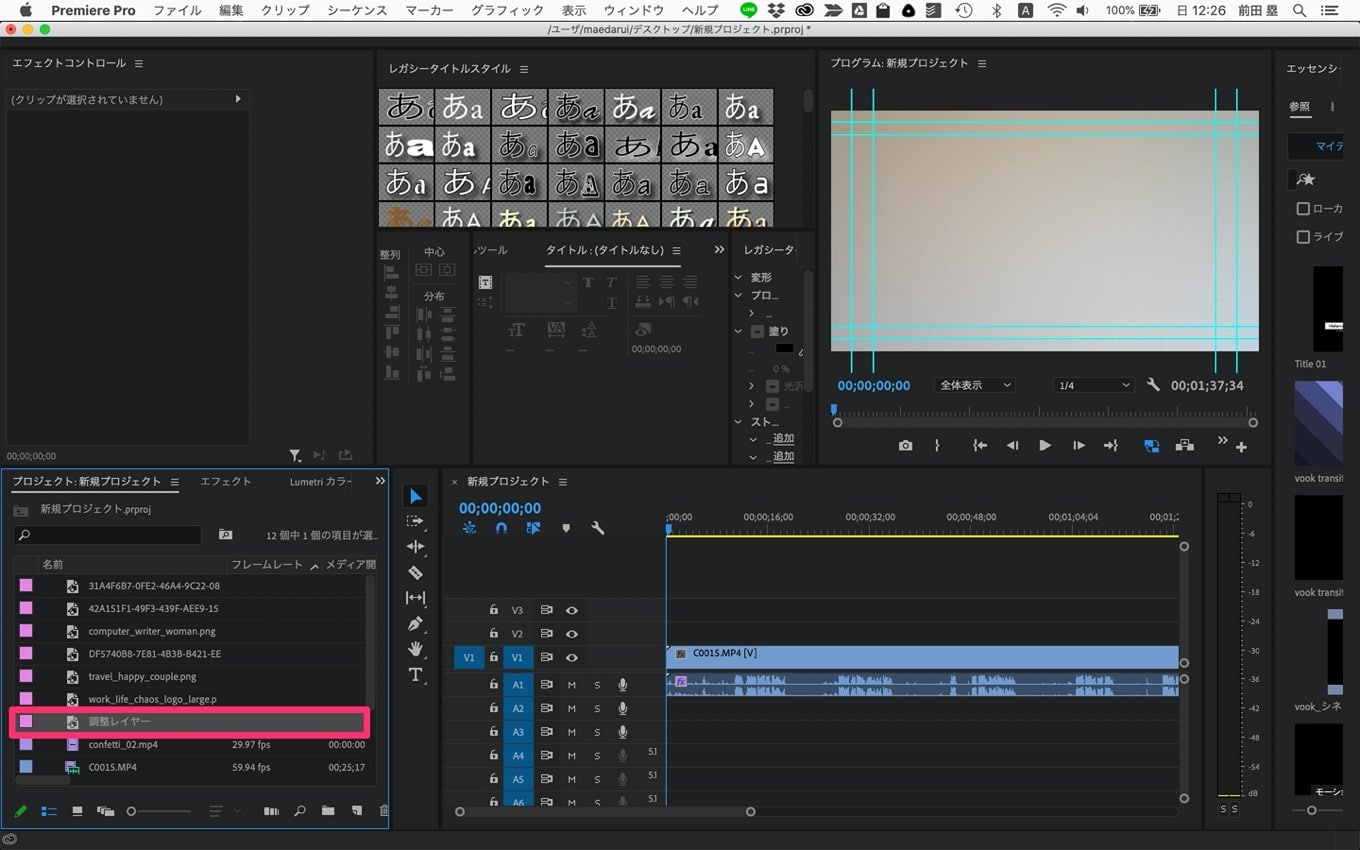
「プロジェクト」パネルに「調整レイヤー」が表示されていれば、成功です。
Lumetriカラーで動画の色味を完成させる

調整レイヤーをシークエンスに追加して、「Lumetriカラー」 パネルを開きます。露光量(露出)やコントラスト、彩度などを調整することができます。
なお、調整レイヤーの効果は、調整レイヤーより下にある動適用されますので、基本的には調整レイヤーはシークエンスの1番上のレイヤーに設定します。
カットと色味の調整が終わったので、次はテロップを作成します。
レガシータイトルでテロップを入れる
レガシータイトルのテロップを表示する
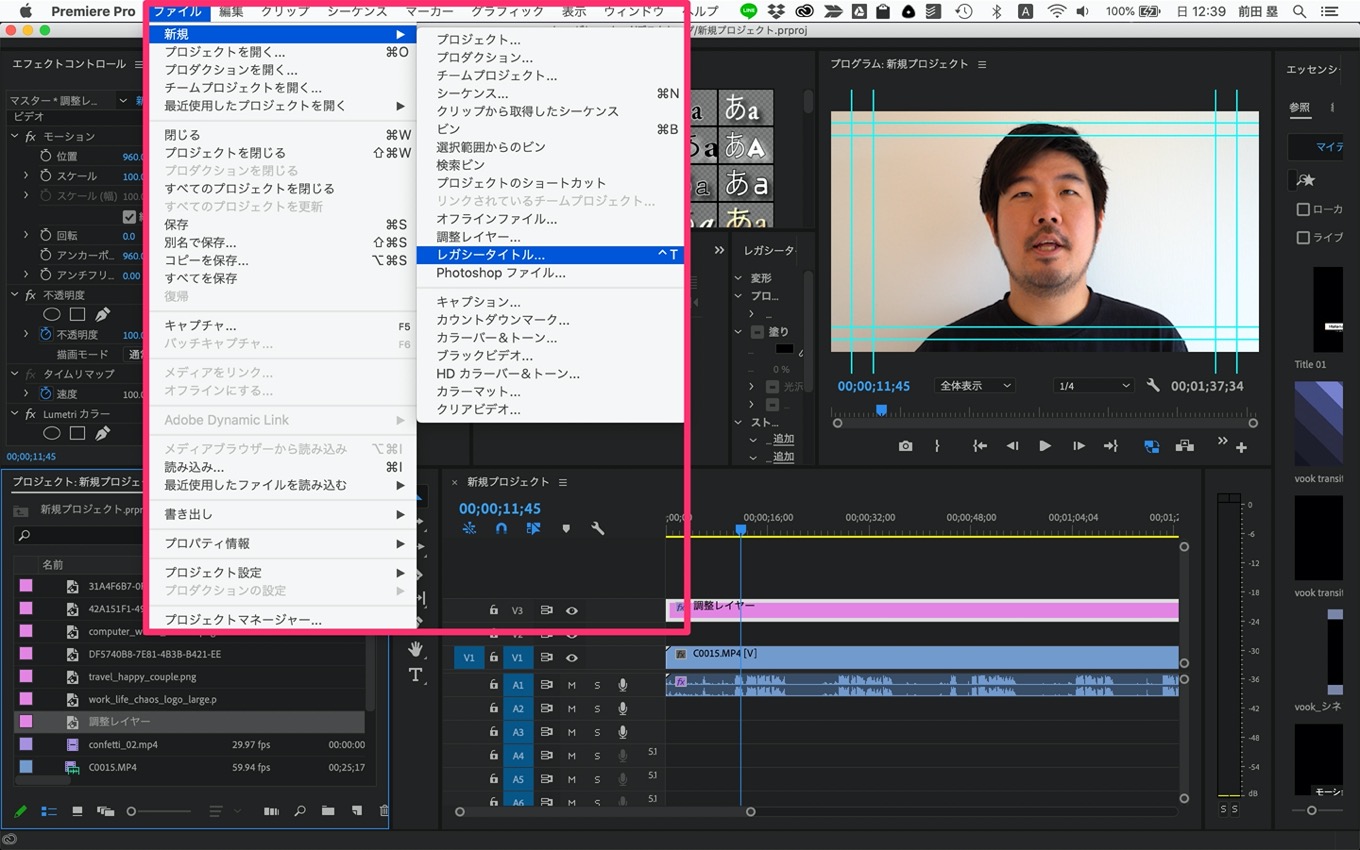
テロップ作りは、まず [ファイル] > [新規] > [レガシータイトル] を選択します。
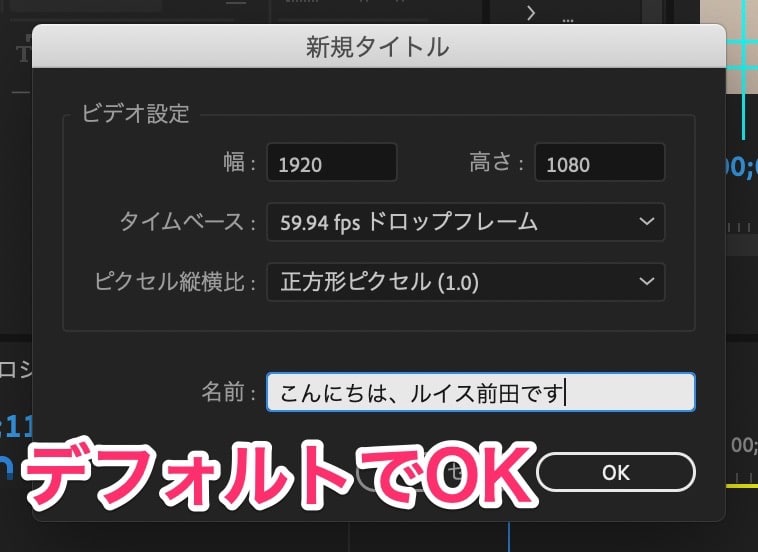
レガシータイトルの設定が出てきますが、デフォルトのままでOKです。名前も自由ですが、わかりやすくするためにテロップと同じテキストにしました。

「プロジェクト」パネルに、レガシータイトルが出現したら成功です。
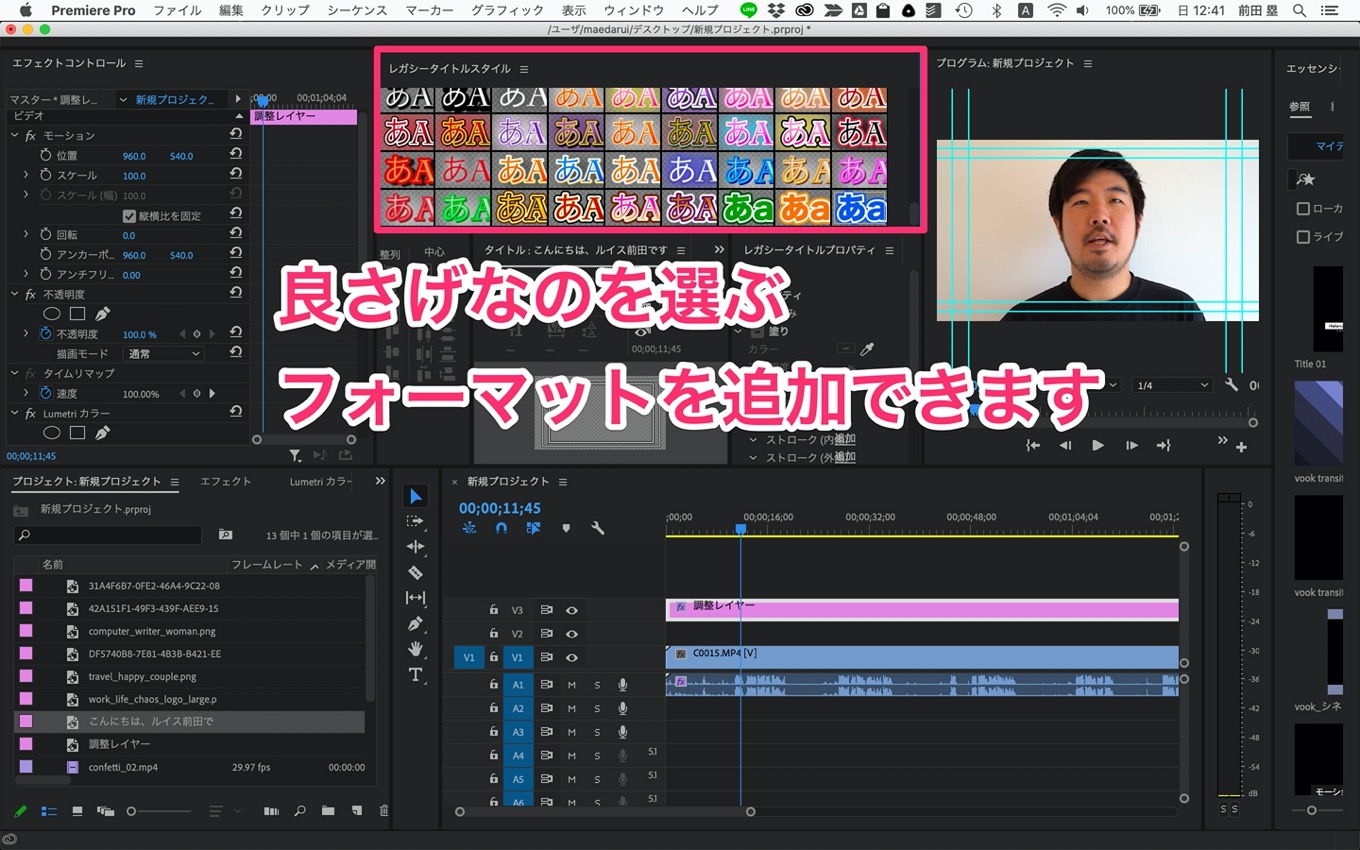
レガシータイトルのデザインは「レガシータイトルスタイル」を選びます。
Premiere Proの初期スタイルは地味なものが多いですが、有料・無料でたくさんのレガシータイトルスタイルが配布されてますので、気に入ったものを追加してください。

ワークスペース中央に表示されたグレーの画面上で、ダブルクリックをすると入力モードに切り替わります。テロップとして表示したいテキストを入力してください。
なお、入力の位置は後ほど調整するので、ざっくりでOKです。
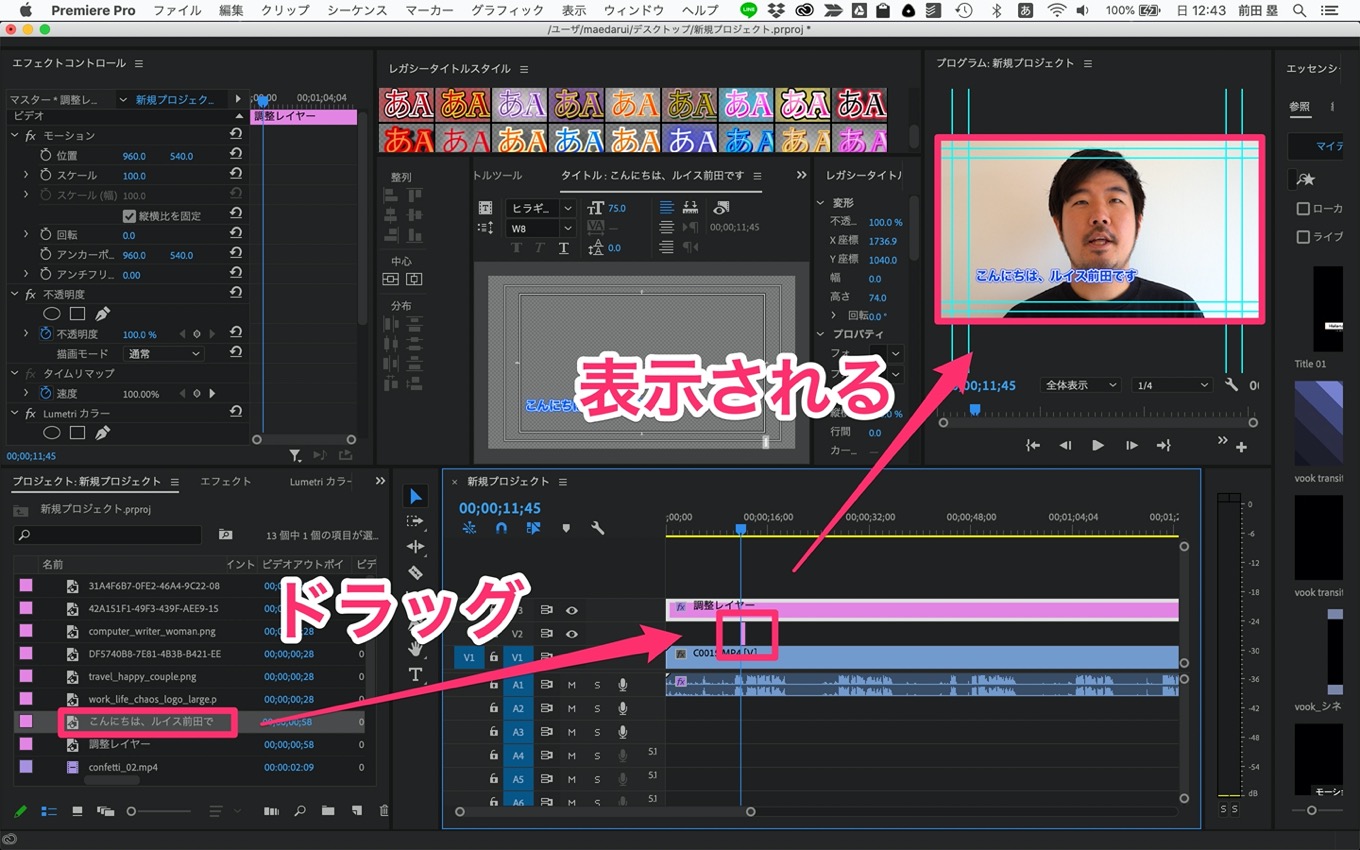
テキストを入力したレガシータイトルを「プロジェクト」パネルからドラッグして、シークエンス情で離すと追加されます。
これで動画にテロップを表示することができました。
テロップの位置や大きさを調整する
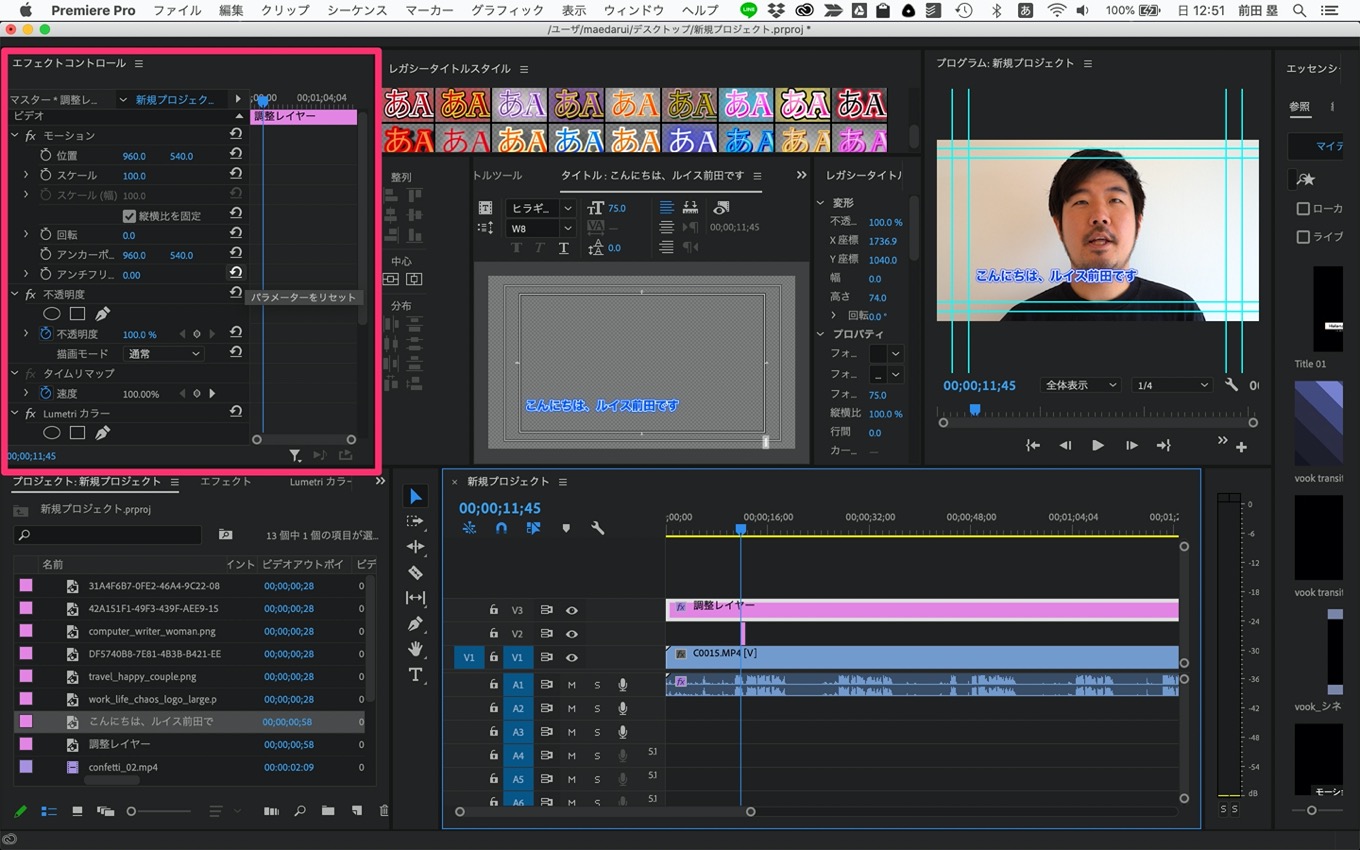
テロップの位置の調整は「エフェクトコントロール」パネルを使います。
- 位置:テロップの位置を縦と横で設定する
- スケール:テロップの大きさを変える

調整した結果、いい感じになりました。
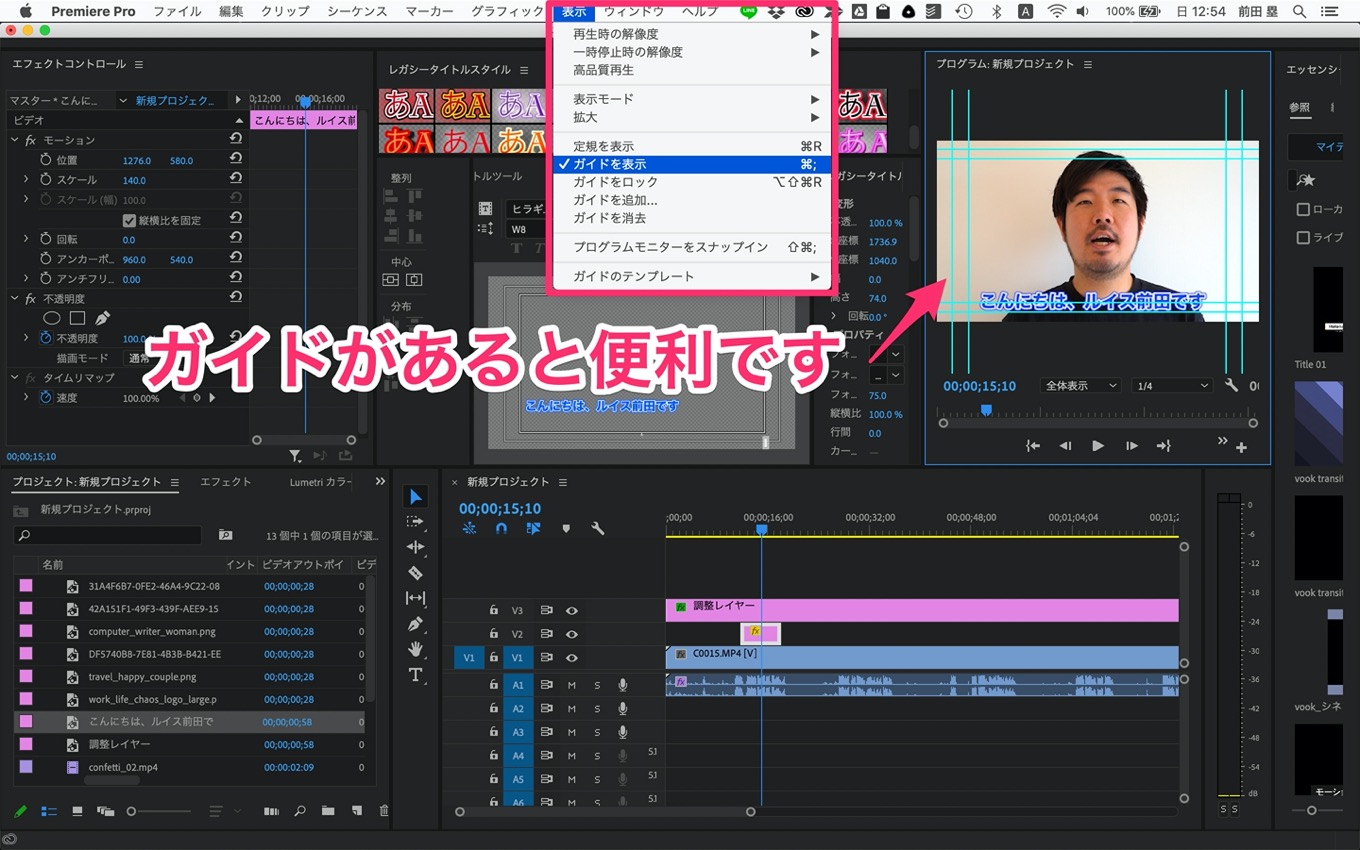
ちなみに、「ソースモニター」パネルに表示されている水色の線はガイドと呼ばれています。[表示] > [ガイドを表示] をクリックで出現します。
もし、ガイドが設定されていなかったら [表示] > [ガイドを追加] で追加できます。外側の線が5%、内側の線を10%で設定しています。
イラストや写真を入れる
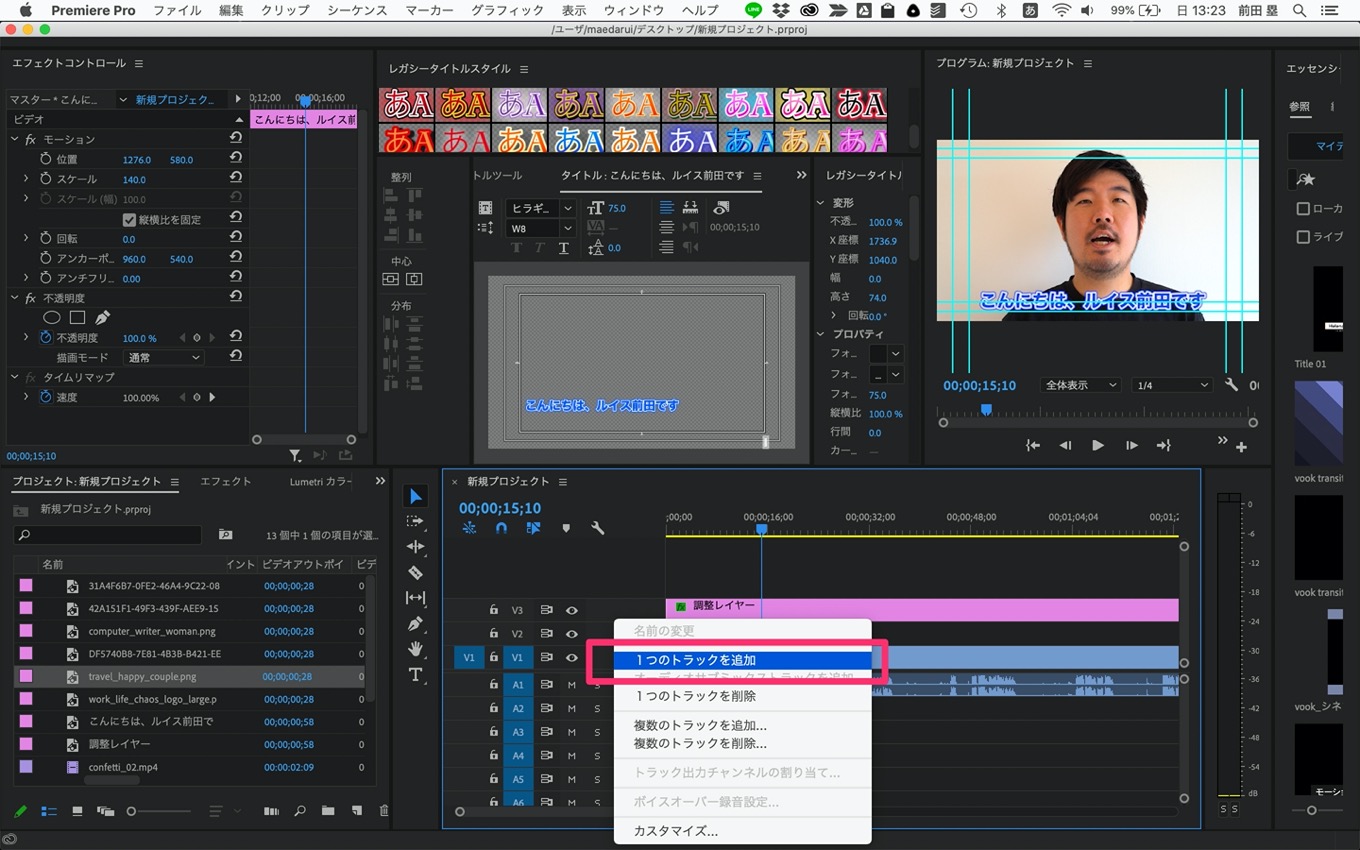
動画にイラストや写真を追加する場合は、レガシータイトルや調整レイヤーと同様の手順です。「プロジェクト」パネルから、素材をドラッグしてシークエンス上で離すと追加されます。
すでに、トラックに他の素材が入っている場合は、シークエンス上で右クリックして「1つのトラックを追加」すると、右クリックした上にトラックが挿入されます。
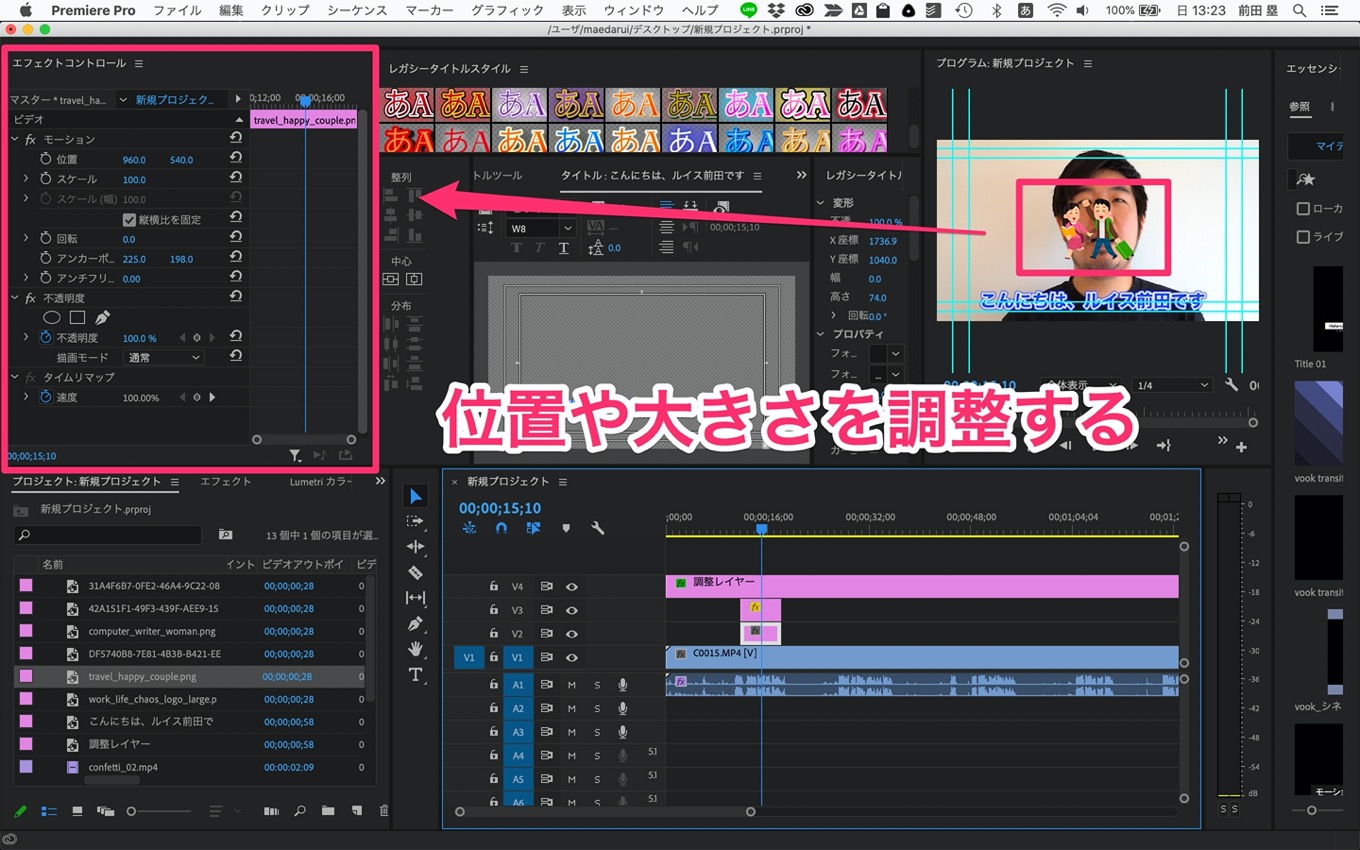
イラストや写真の位置やサイズも、レガシータイトルと同様に「エフェクトコントロール」パネルの位置やスケールで調整できます。
BGMや効果音、エフェクトを入れる
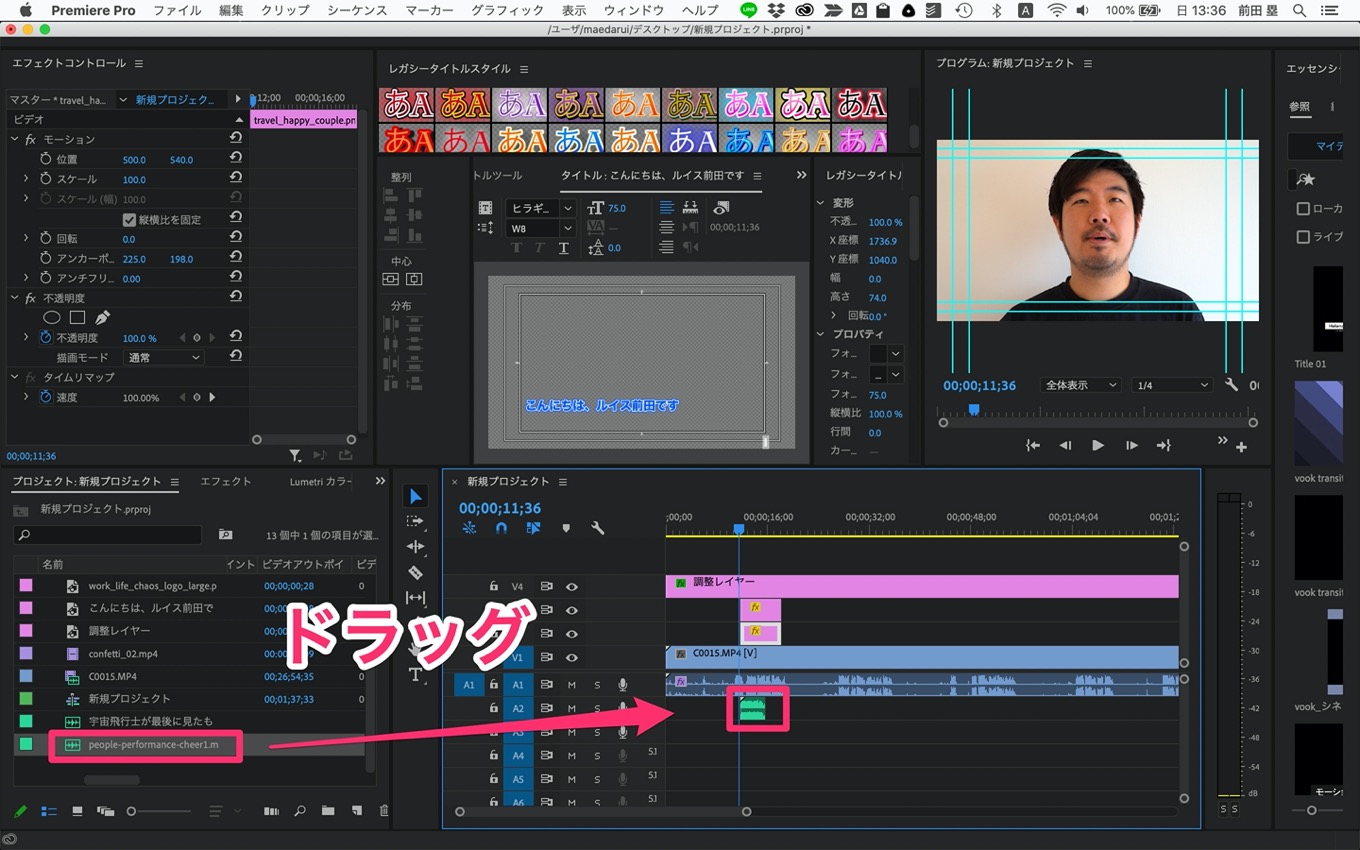
最後に、動画にBGMや効果音を入れましょう。「プロジェクト」パネルから素材をシークエンス上までドラッグして離すと追加されます。もう慣れましたね。
なお、BGMや効果音の音量を調整するには、動画編集の前半で使ったオーディオエフェクトの「ダイナミック」を使います。
書き出して、完成!お疲れ様でした!
これで、動画編集は終了です。お疲れ様でした。僕がこの動画をはじめて作ったときは、何も分からなかったので丸3日かかりました。しかし、スキルが身についた今なら3時間で完成します。
めちゃくちゃ時間がかかってしまっても、絶望しなくて大丈夫です。
一通りの手順を理解したら、エフェクトやBGM、効果音、フォントなどを学ぶことで、もっと豪華な動画を編集することができます。下記のリンクから、気になるものをどうぞ。
» Premiere Proでよく使うビデオエフェクト・ビデオトランジションまとめ
» Premiere Proで音声を聞き取りやすくするエフェクトの設定まとめ
» 動画編集を助けるフォント・BGM・写真・アイコン・エフェクトなど合計27点
» Premiere Proで動画編集をする際のチートシート
» YouTube動画の撮影と編集で使っている機材とソフト【総額681,217円】
Adobe CCを学生料金で契約できます

Adobe Creative Cloudにいくら払ってますか?月額5,000円以上払っているなら、購入方法を変更することで月額3,000円の学生料金にコストダウンできます。
年間だと32,000円の節約です。新しい機材やガジェットが買える金額ですね。
もちろん、合法です。ズルは一切ありません。











